横道图工作名称列表中显示自定义数据
| 1、自定义显示项:在列表中,还可以自定义显示一些数据。 |
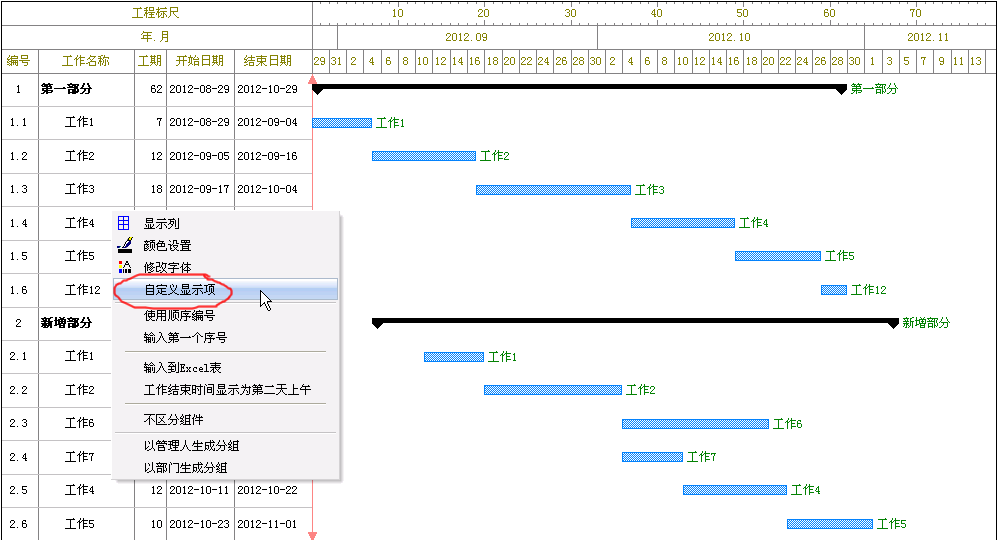 |
| 2、下面是设置自定义显示设置窗口。 |
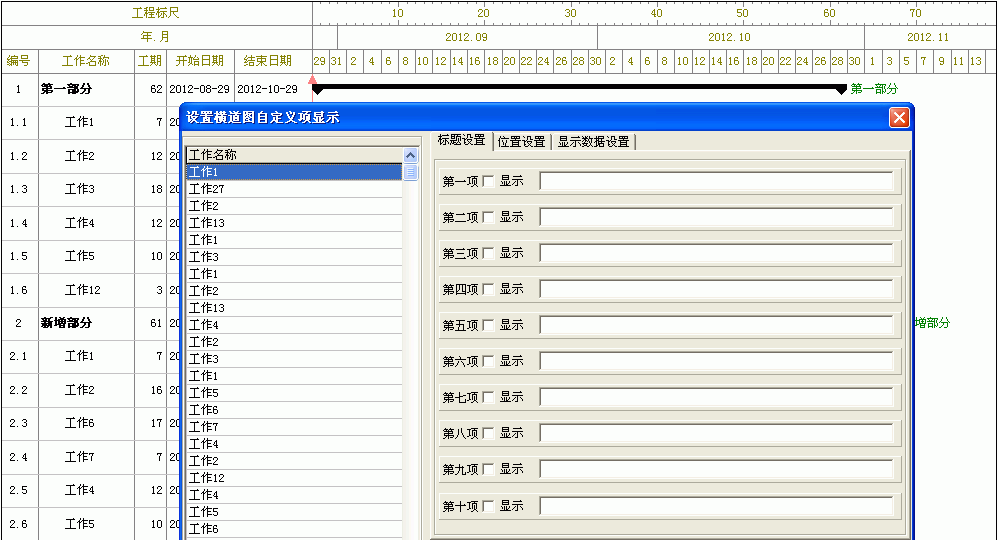 |
| 3、勾选“第一项”,并在后面文字框内输入“新增项”(这三个字,会显示在“结束日期”后面) |
 |
| 4、 进入“显示数据设置”标签栏,为工作1输入对应的显示项“工作1新增”(这里只是做一个示范,可以输入任意文字) |
 |
| 5、单击“工作2”所在行,然后输入第一项对应数据。(如果需要,可以为每个工作输入数据) |
 |
| 6、进入“位置设置”栏,可以设置添加的项显示的位置。完成后,确定。 |
 |
| 7、下图中,横道图左侧的工作列表中,显示了刚才输入的内容。 |
 |
| 8、 使用顺序编号:在编号一栏,可以显示顺序编号(包括总工作和子工作,全部是按顺序排列,比如1,2,3,4,……);也可以用“层次编号”显示(比如总工作编号为1,其子工作编号则为1.1,1.2,1.3……) |
 |
| 9、下图为顺序编号的显示效果。 |
 |
| 10、输入第一个序号:输入情况下,第一行工作编号为1,也可以手工输入需要的数字。 |
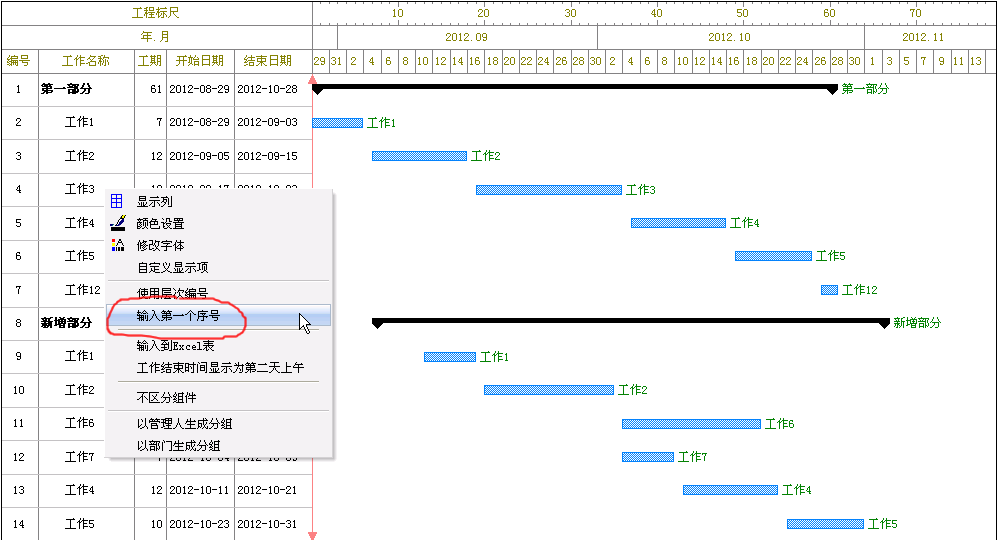 |
| 11、此时,弹出输入第一个编号窗口。 |
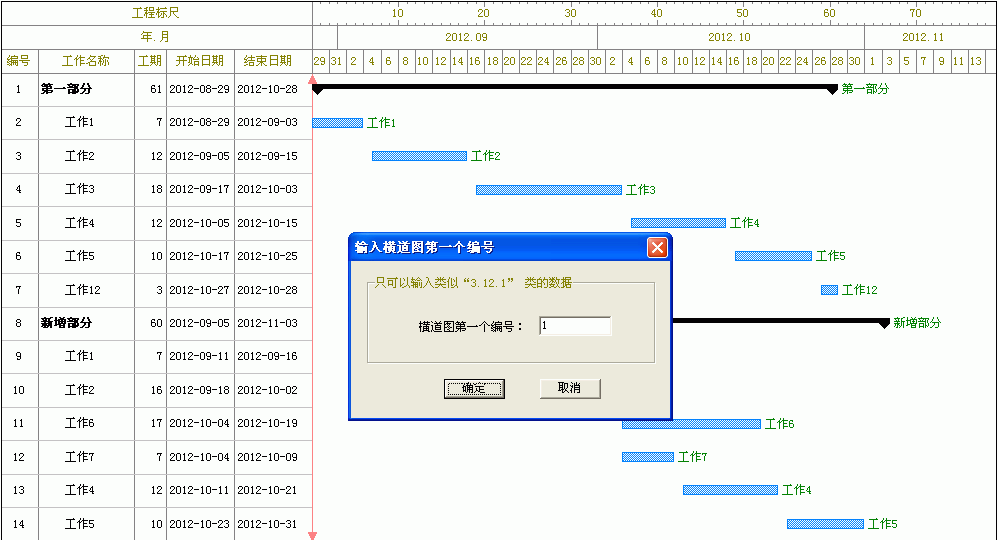 |
| 12、输入10,然后确定。 |
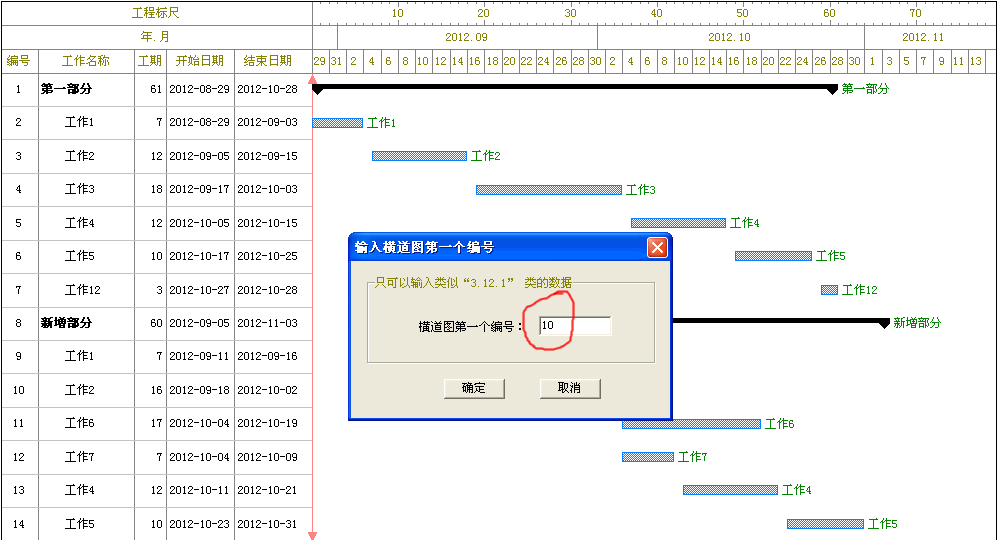 |
| 13、下图为显示效果图。 |
 |
| 14、使用层次编号:在编号为顺序编号状态,单击鼠标右键,菜单中会显示“使用层次编号” |
 |
| 15、 下图为开始编号为10时,显示层次编号的效果图。(如果编号中数字太多,有一些不能显示的情况,可以用鼠标拖动编号右侧的竖向线调整宽度,也可以使用显示列菜单的弹出窗口设置宽度) |
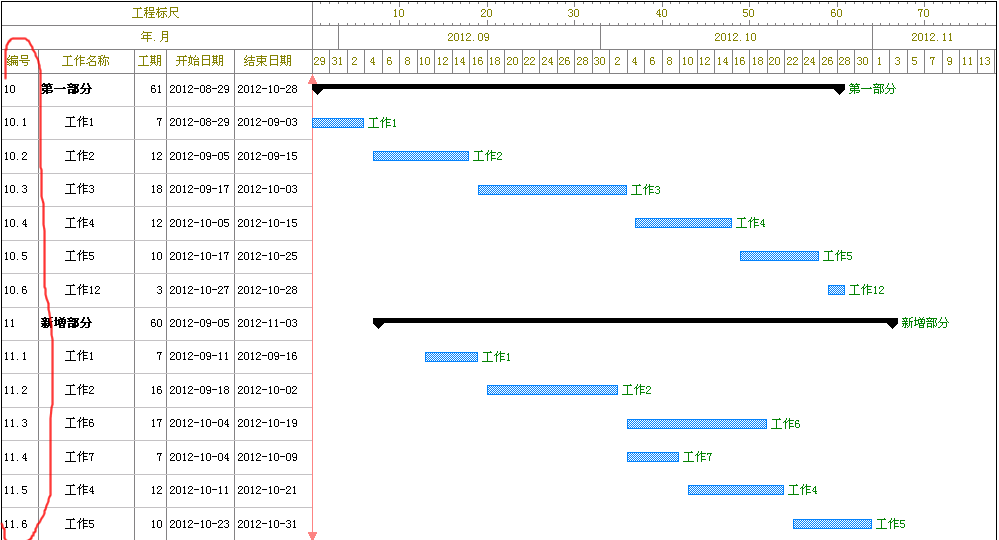 |
| 16、输入到excel表:将项目的工作名称、工期、开始结束时间等参数保存为一个EXCEL文件。 |
 |
| 17、 工作结束时间显示为第二天上午:默认情况下,列表中显示的开始日期为对应日期的早上8点,结束日期为对应日期的5点。使用这个功能,则结束日期对应的是第二天的早上8点。(从计算角度,第一天的结束时间与第二天的开始时间为一个点,只是不同的表示方式) |
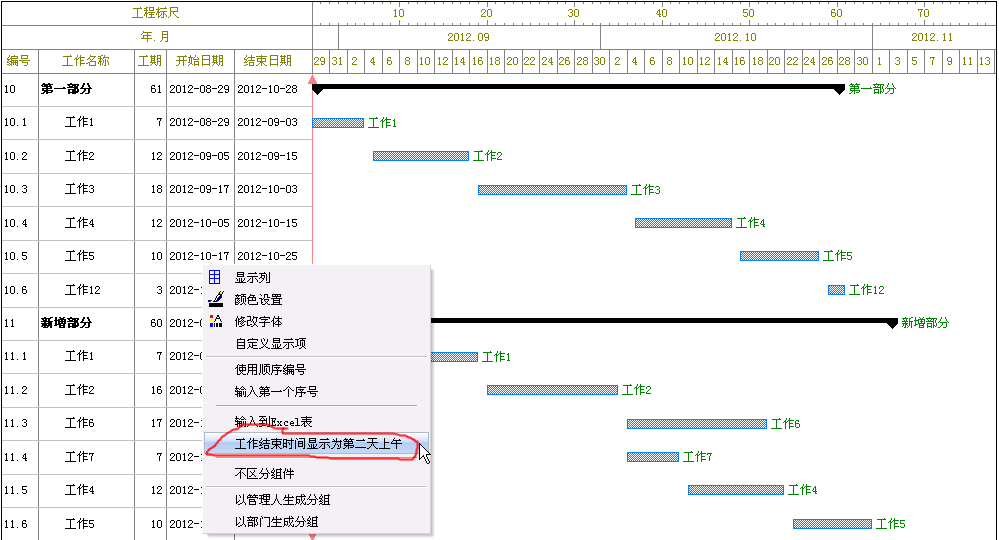 |
| 18、对应上图,每天的结束日期都多了一天。但是工期不变。 |
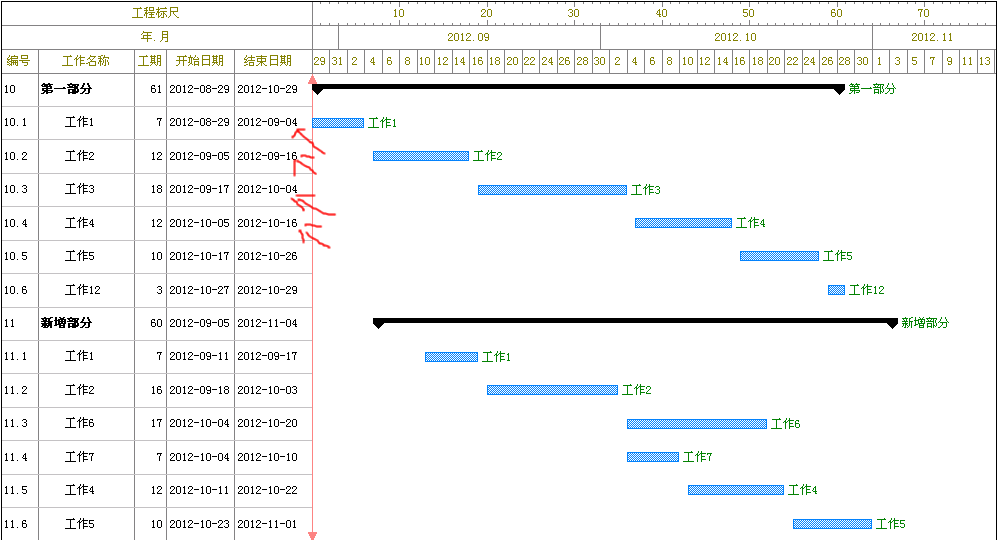 |
| 19、 不区分组件:在网络图中,可以将两个工作组成组件。在横道图中,对应的组件工作可以显示为一个工作,也可能显示为两个工作。 |
 |
| 20、在工作属性中,可以为工作设置管理人、负责部门。在横道图中,可以以管理人分组显示。 |
 |
| 21、也可以以管理部门生成分组显示。 |
 |