横道图中添加工作
| 建议:只需要横道图,而不需要双代号网络图时,我们才建议直接在横道图中添加工作。如果您是双代号和横道图都需要,我们强烈建议您直接画双代号网络图,然后自动生成横道图,然后在横道图中修改一下显示样式及顺序。 |
| 1、单击“横道图”按钮,即可进入横道图状态。 |
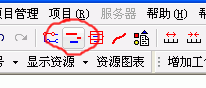 |
| 2、如果双代号网络图中,已经添加了工作,在进入横道图后,就可以看到对应的工作名称、日期等。下图为一个空的进度计划图。我们从第一个工作开始添加工作。 |
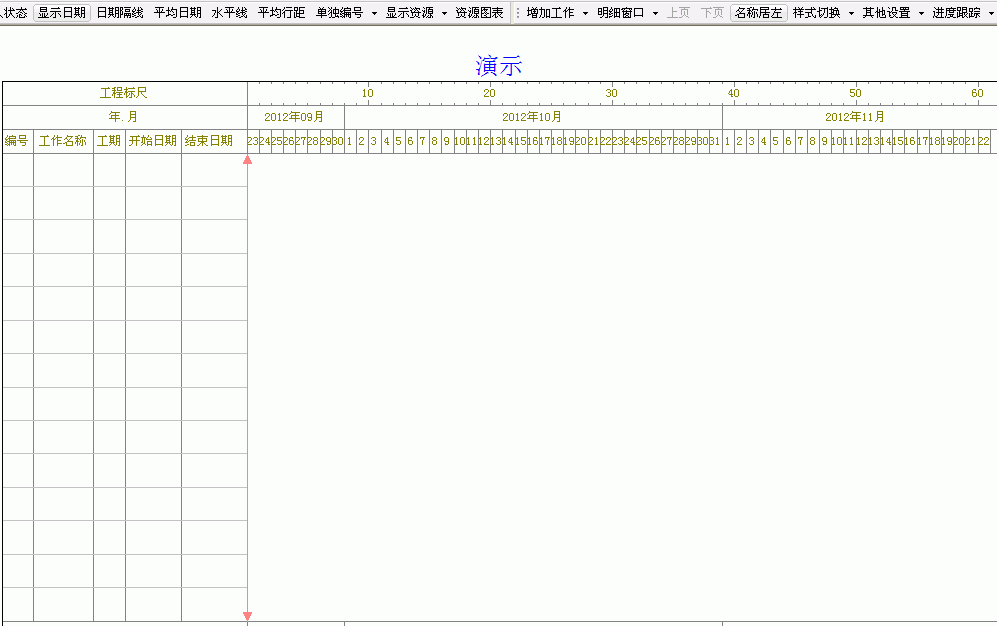 |
| 3、将鼠标移动到空白处,按下鼠标左键,鼠标如下图所示。(按下鼠标的位置,为空白处的任意位置,不需要对准某一行或某一个日期,在弹出的新增工作窗口中,可以设置开始结束日期的) |
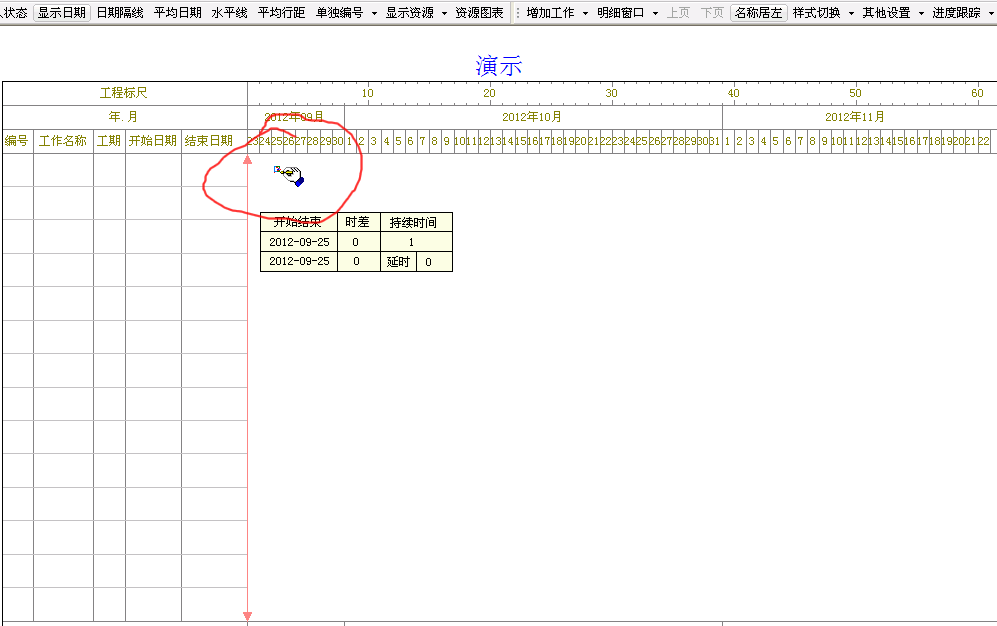 |
| 4、按下鼠标左键,并向右拖动,到适当位置,放开鼠标左键。 |
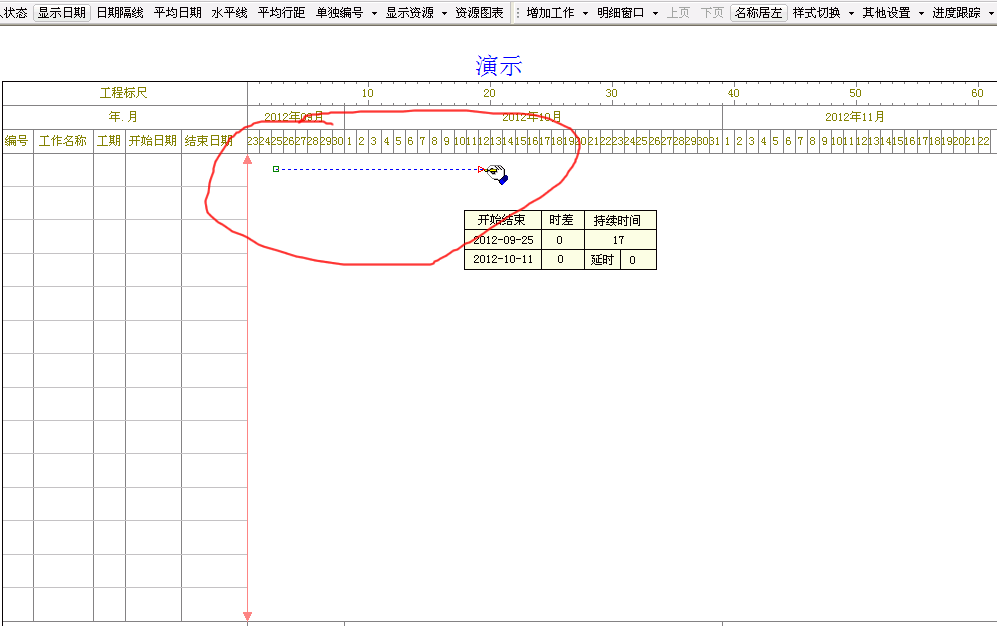 |
| 5、此时,弹出新增工作属性窗口。输入工作名称,设置开始日期,工作工期,然后确定。 |
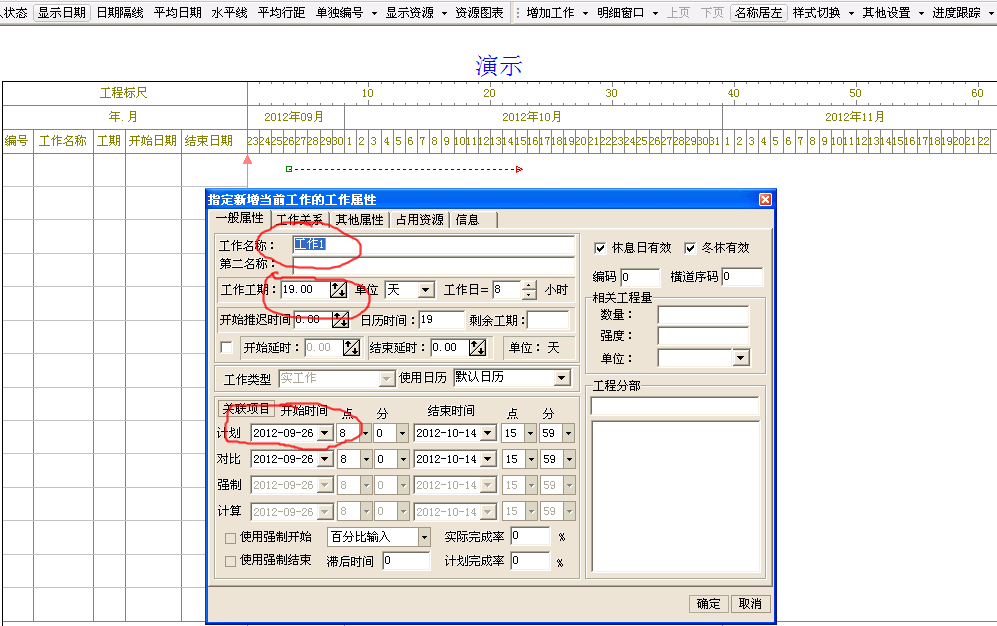 |
| 6、下图中,已经添加了一个工作。 |
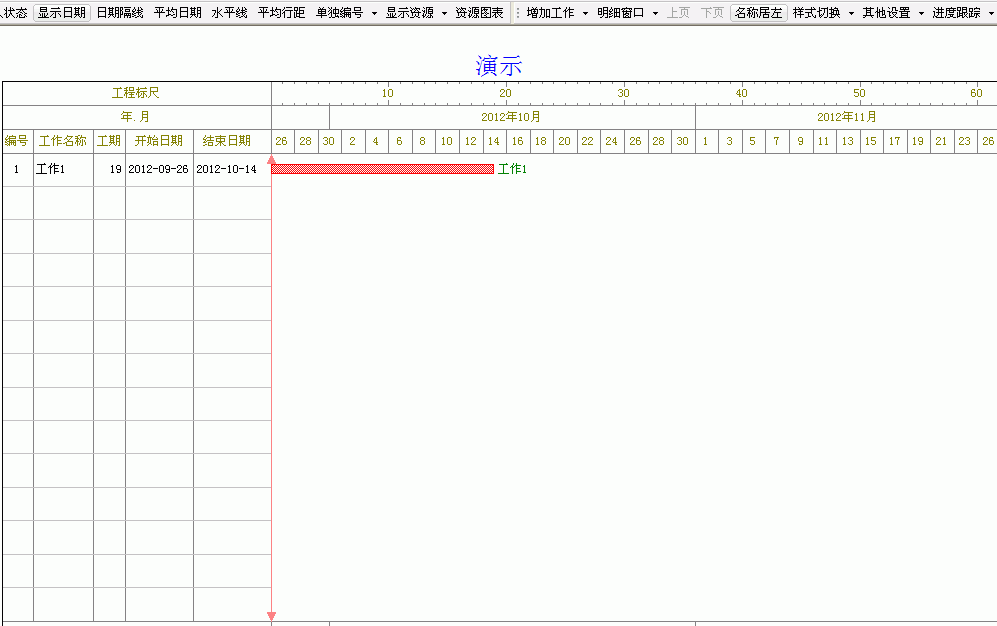 |
| 7、继续在空白处按下鼠标左键拖动添加工作。 |
 |
| 8、因为在横道图中,使用按下鼠标拖动鼠标添加工作的操作,没有同时设置逻辑关系,所以在弹出窗口中,可以直接设置开始时间和工期(在双代号网络图中,如果是从已经存在的工作节点按下鼠标拖动添加工作,就只能设置工期,而不能设置开始日期)。 |
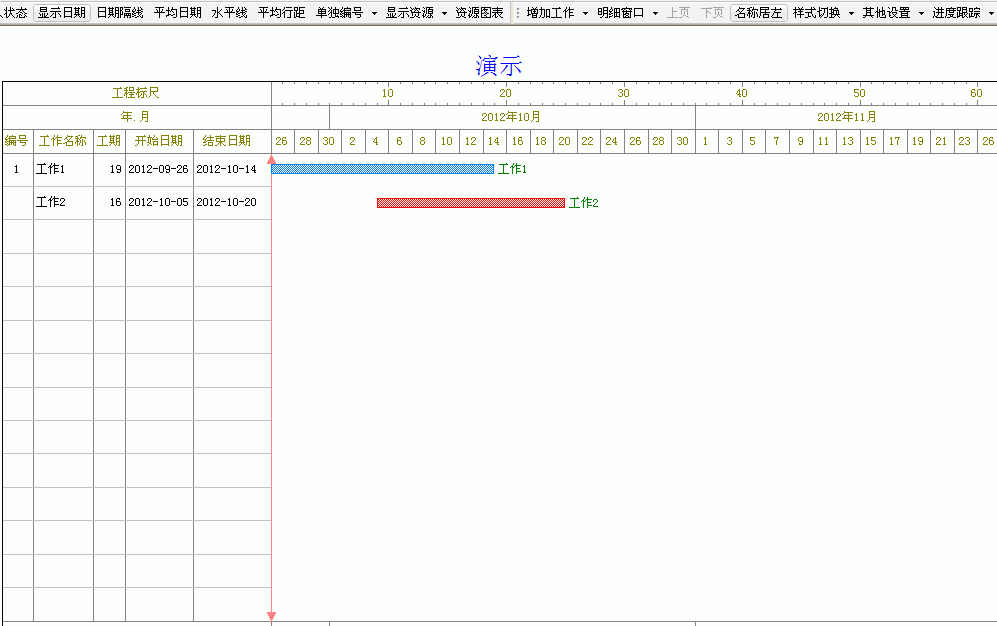 |
| 9、另一种添加工作的方法,是单击“增加工作”按钮。 |
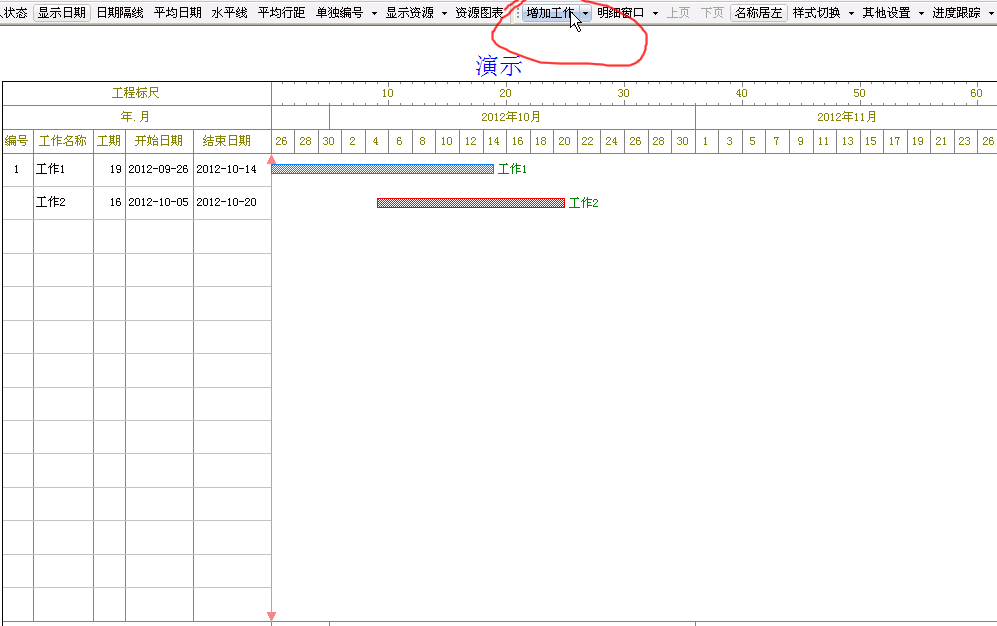 |
| 10、同样,可以任意设置其开始日期及工期。 |
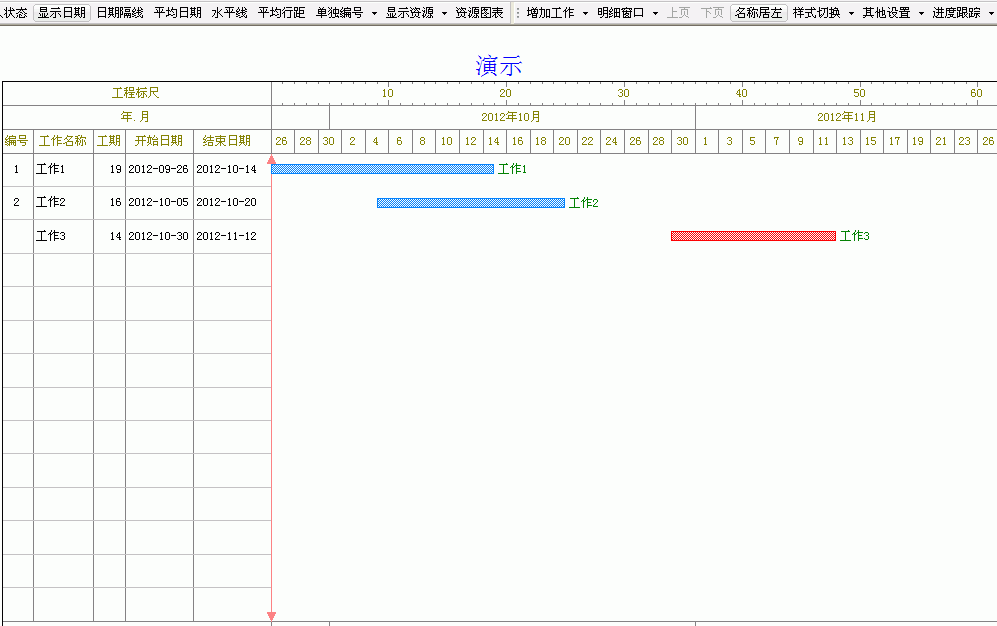 |
| 11、还可以使用右键菜单添加工作。将鼠标移动到工作2的蓝色矩形框上,单击鼠标右键,在弹出菜单中选择“增加工作-》增加后续工作” |
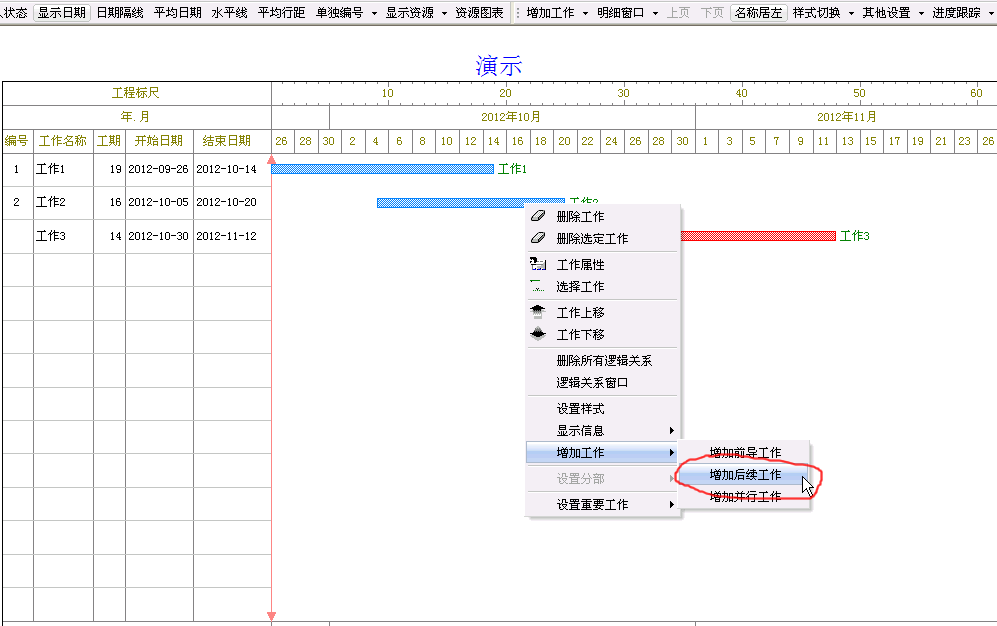 |
| 12、在弹出窗口中,设置工期,然后确定。(因为使用的是添加后续工作的功能,也就是新添加的工作要在前工作结束之后马上开始,所以这里不能设置工作的开始时间) |
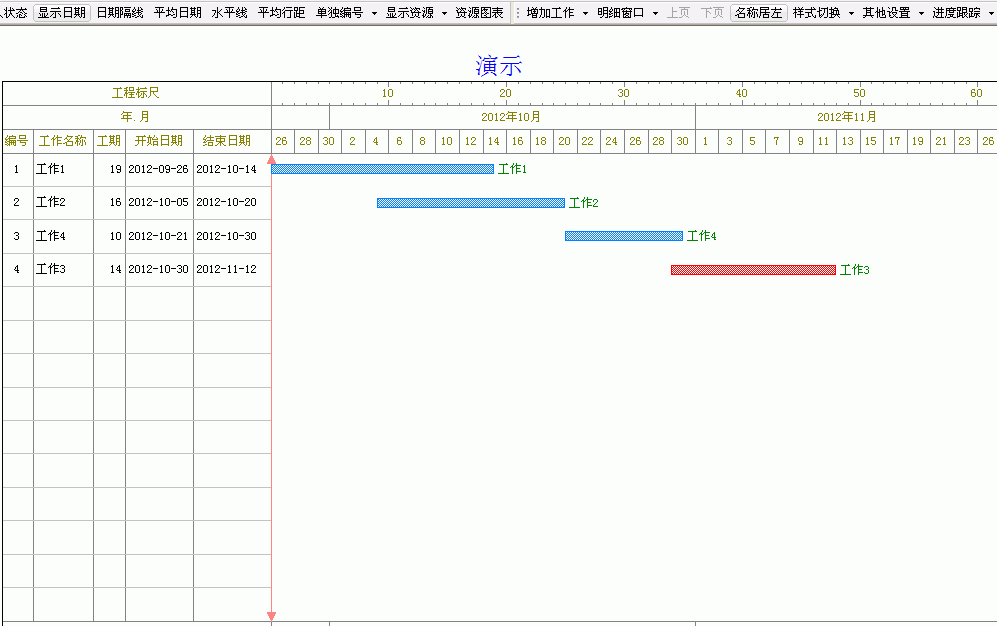 |
| 13、单击菜单“其他设置-》画联系线” |
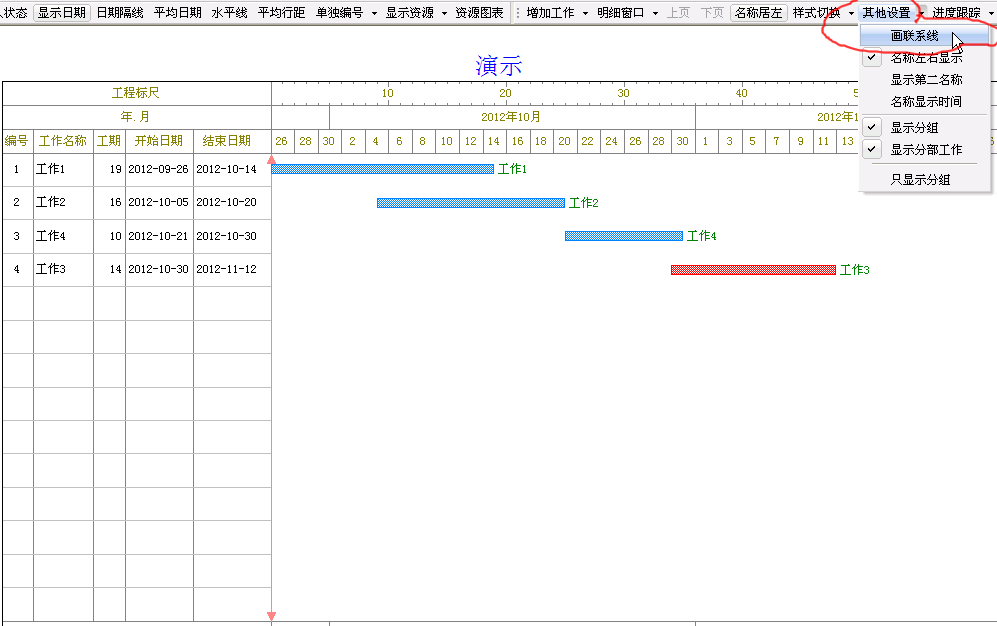 |
| 14、可以看到工作2与工作4之间的前后逻辑关系。 |
 |
| 15、默认情况下,横道图每页可以显示14个工作,项目中工作超过14个时,会自动显示在下一页。(这个默认值,可以使用右侧的设置行数按钮来设置) |
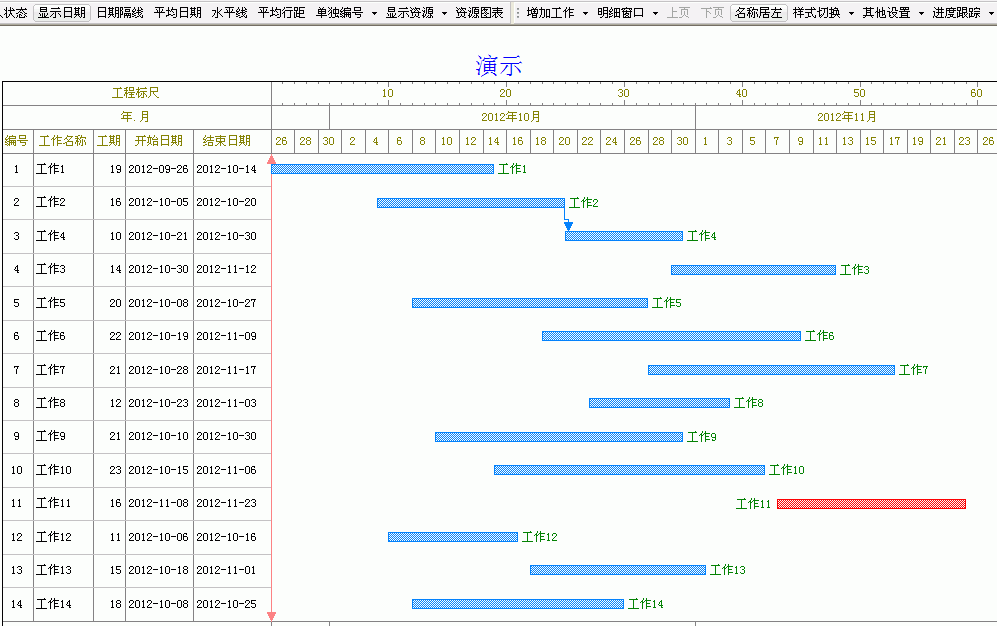 |
| 16、与添加其他工作一样,将鼠标移动到空白处,按下鼠标左键,拖动,在弹出窗口中,设置开始结束时间,然后确定。 |
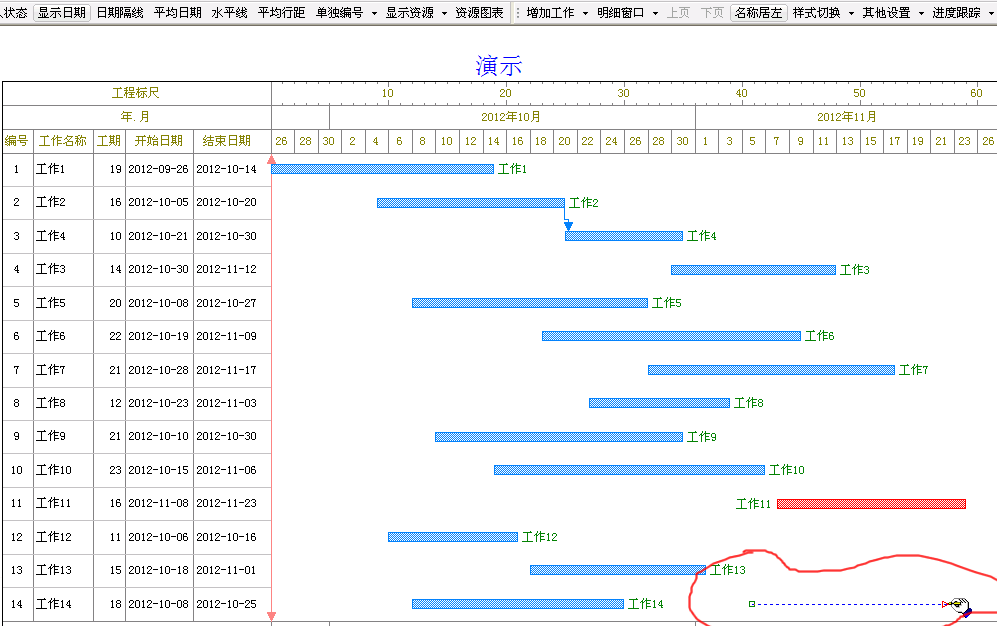 |
| 17、新添加的工作,没有显示在当前窗口中。“下页”按钮为可用状态。可以按“下页”来查看新添加的工作。也可以使用“平均行距”按钮来将所有工作显示在同一页。 |
 |
| 18、单击“平均行距”按钮,新添加的“工作15”即显示在横道图的最下面。 |
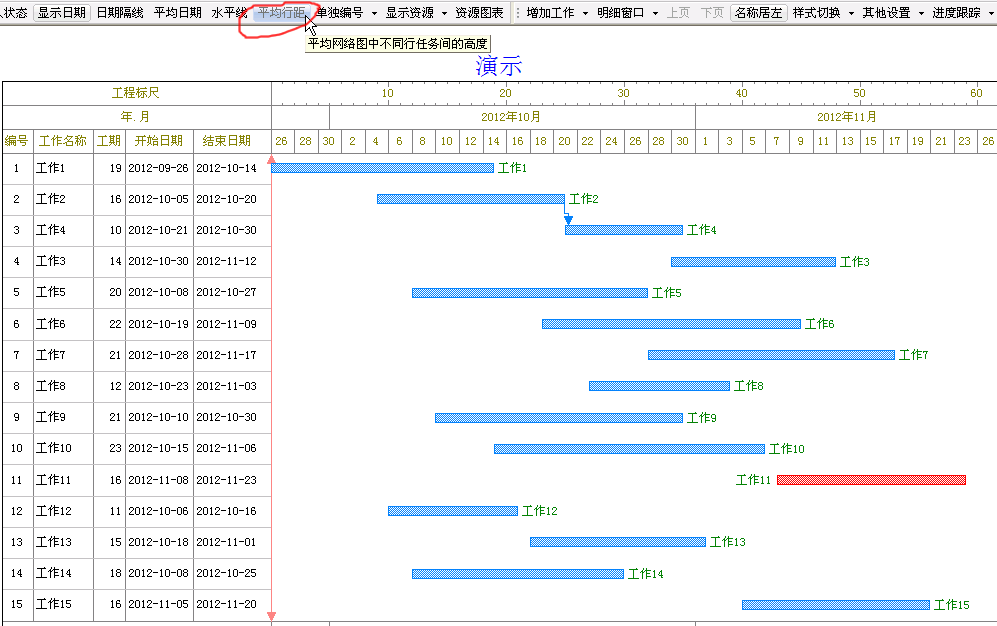 |
| 19、下面演示一下如何调整显示顺序。将鼠标移动到“工作13”所在行。 |
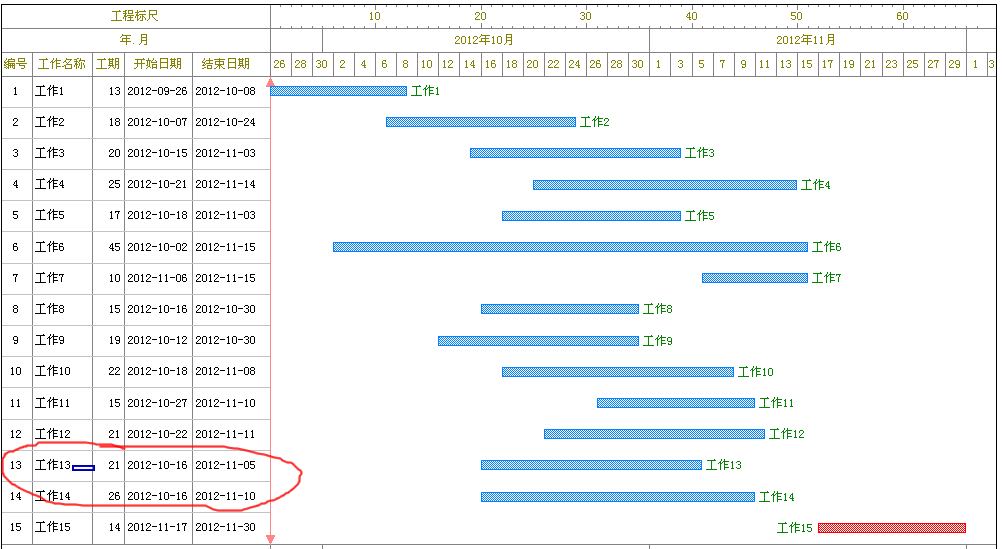 |
| 20、按下鼠标左键,此时,会显示一个虚矩形框。 |
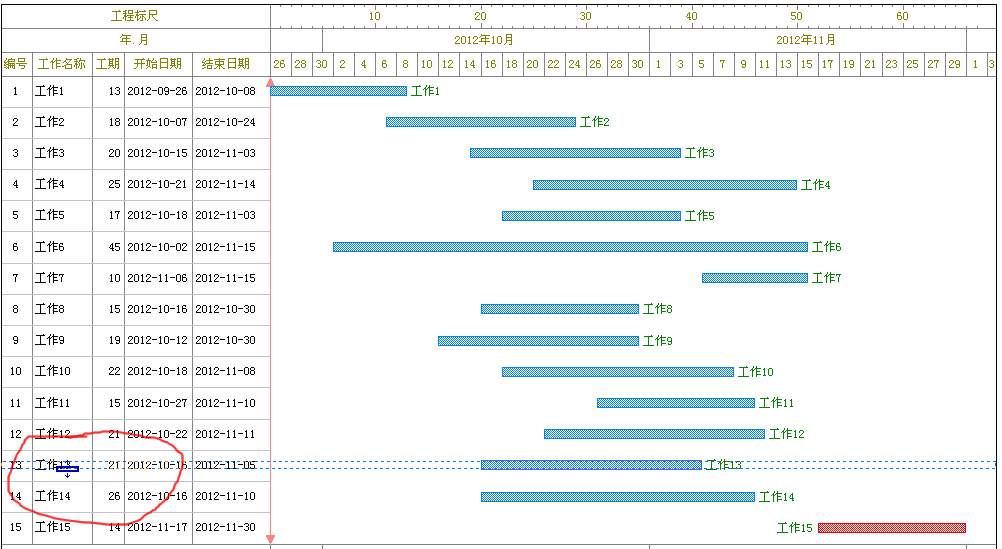 |
| 21、按下鼠标左键,拖动到“工作5”所在行,然后放开鼠标左键。 |
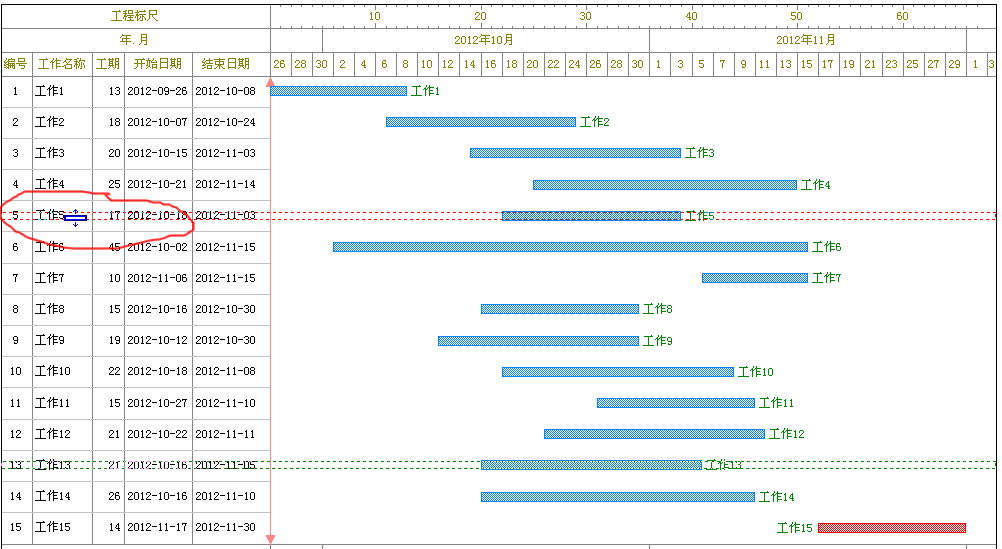 |
| 22、此地,工作13显示在工作5的上一行。 |
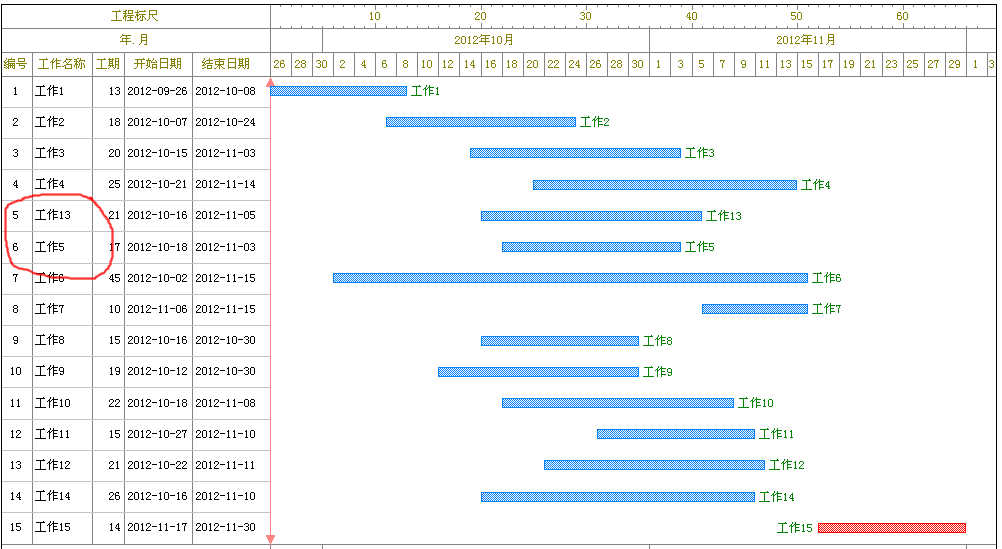 |
| 23、另外,还可以使用将鼠标移动到工作的矩形框上,点击鼠标右键,在弹出菜单中选择“工作上移/下移”的方法来移动单个工作。 |
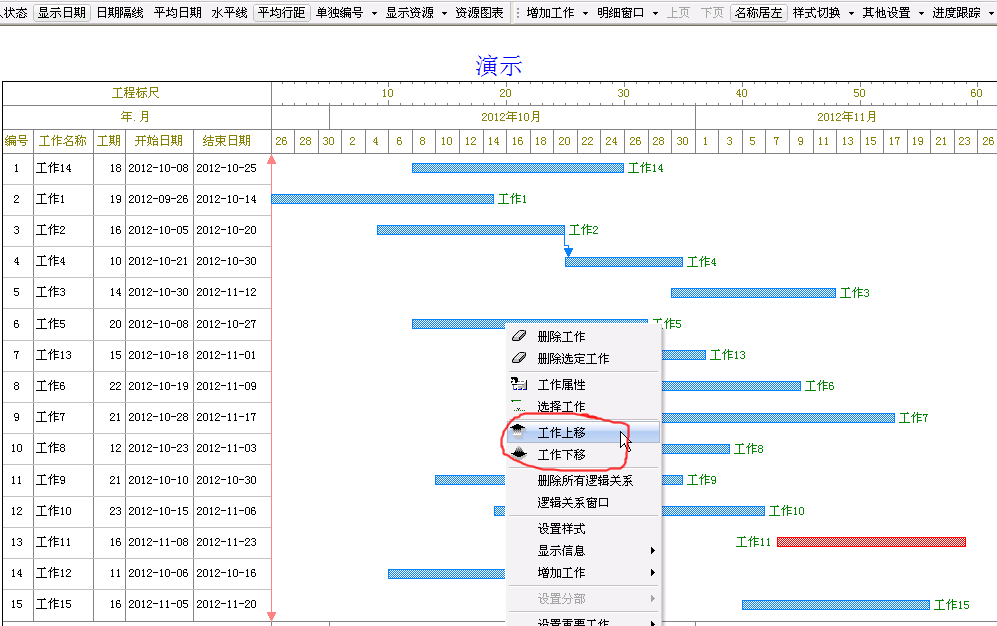 |