网络图(横道图)中的日历刻度显示设置
| 在默认情况下,网络图的上方,显示自然日历;下方显示工程日历。自然日历:就是我们常用的某某年某某月某某日;工程日历:从工程开始计算,第几年、第几月、第几周等。 |
| 经常出现问题:刻度显示说明 日历刻度中的日期文字不能完整显示 只显示工程日历 日期压缩 过年、十一等放假的处理 |
| 刻度显示说明:新建一个项目,默认情况下,使用的是A4纸,刻度中的“日”一栏,每天都显示,大概显示60天左右。不需要手工调整这里显示的日期,随着计划的编制,如果项目的总工期超过了60天,软件会自动调整显示的日期。 |
|
为了文件打印出图,默认情况下,新建项目是在标准的A4纸上画图。如果日历栏中的“日”一项逐日显示,例如1,2,3,……31,1……,共可以排列下60个数字。(再多了就放不下了)所以新建项目时,默认日历刻度显示60天。 当项目工期大于60天时,例如180天,那么软件会自动调整日历栏中“日”一栏中,每栏代表的数字。显示的的数字会是1,4,7,10……,这样,同样使用A4纸,显示的日历刻度就是180天。也就可以显示整个进度计划了。 这个过程,一直是软件自动根据纸大小和项目工期自动计算的,不需要手工调整。 如果不清楚具体变化,可以在新建一个项目后,添加一个180天的工作,然后看一下日历刻度的变化。 |
| 1、如何处理“日历刻度中的日期文字不能完整显示”的情况? 如下图所示,“2012年11月”和“2013年02”月没有显示。 先解释一下不能显示的原因:在软件中,当某一个格子较小,并且需要显示的文字比较多时,会自动不显示。 所以,要显示这些文字,一个是放大绘图纸,一个是减少显示的文字。 |
 |
| 2、第一种办法,直接放大绘图纸。下图是直接放大绘图纸的显示效果。(主窗口右下角2,3,4分别对应A2,A3,A4纸;4右侧按钮是自定义纸大小按钮,可以根据需要设置大小) |
 |
| 3、第二种办法,修改显示的文字。下面,设置一下显示的内容。将鼠标移动到日历刻度上,单击鼠标右键,在弹出菜单中选择“修改刻度”。 |
 |
| 4、在弹出窗口中,年月格式一栏,可以调整年月一栏显示的内容。 |
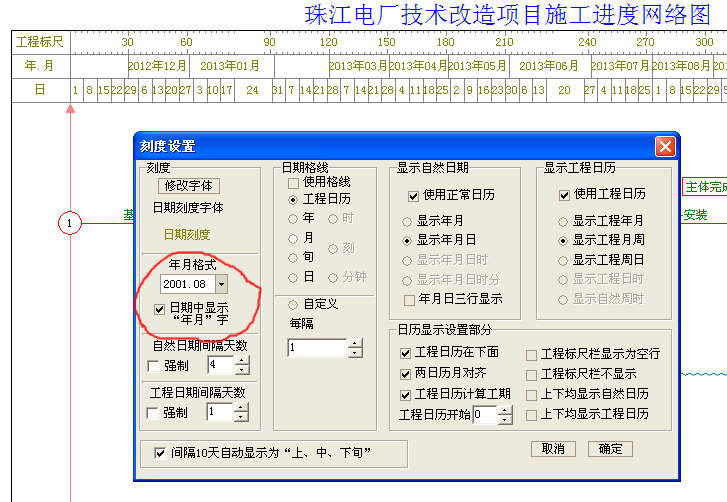 |
| 5、将“日期中显示年月字”前面的勾去掉。可以看到,上面的日期已经可以全部显示了。 |
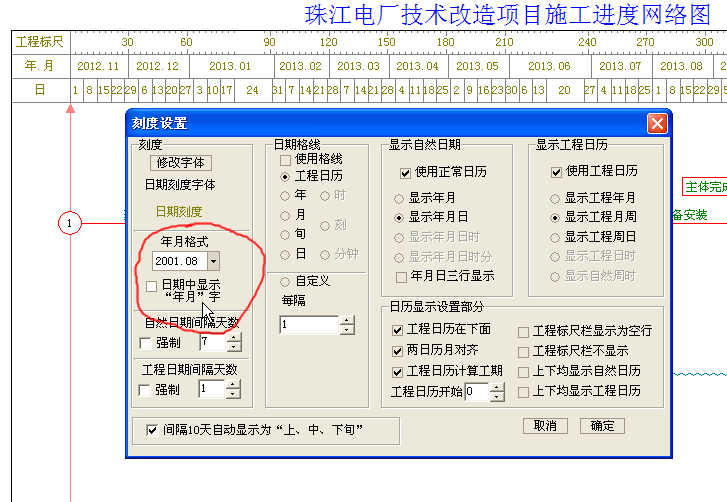 |
| 6、如果上述方法还不行,可以选择“显示年月”,不显示“日”,这样可以解决大部分情况。(为了能够更清楚的在网络图显示各个工作的开始结束时间,经常配合在节点上显示日期的同时使用这个功能) 如下图所示:原来日历栏中显示的“年月日”,现在只显示了“年月”两项。 |
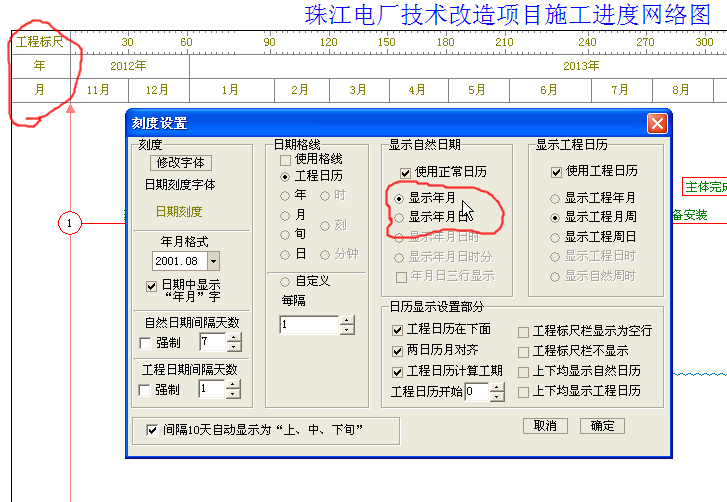 |
| 7、下面介绍,如何“只显示工程日历”。 在投标时,可能遇到只提供工期,不需要显示具体开始、结束时间的情况。 默认情况下,在网络图的上面显示自然日历,下面显示工程日历。 在网络图中,不显示年月日、只显示工程日历就可以了。 |
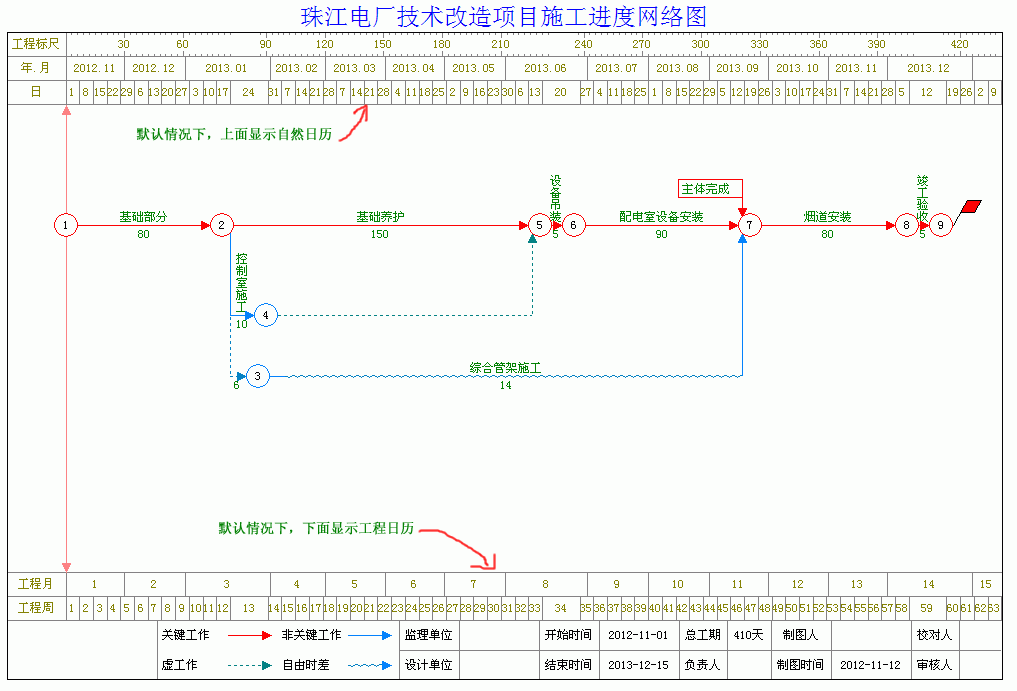 |
| 8、将鼠标移动到日历刻度上,单击鼠标右键,在弹出菜单中选择“修改刻度”。 |
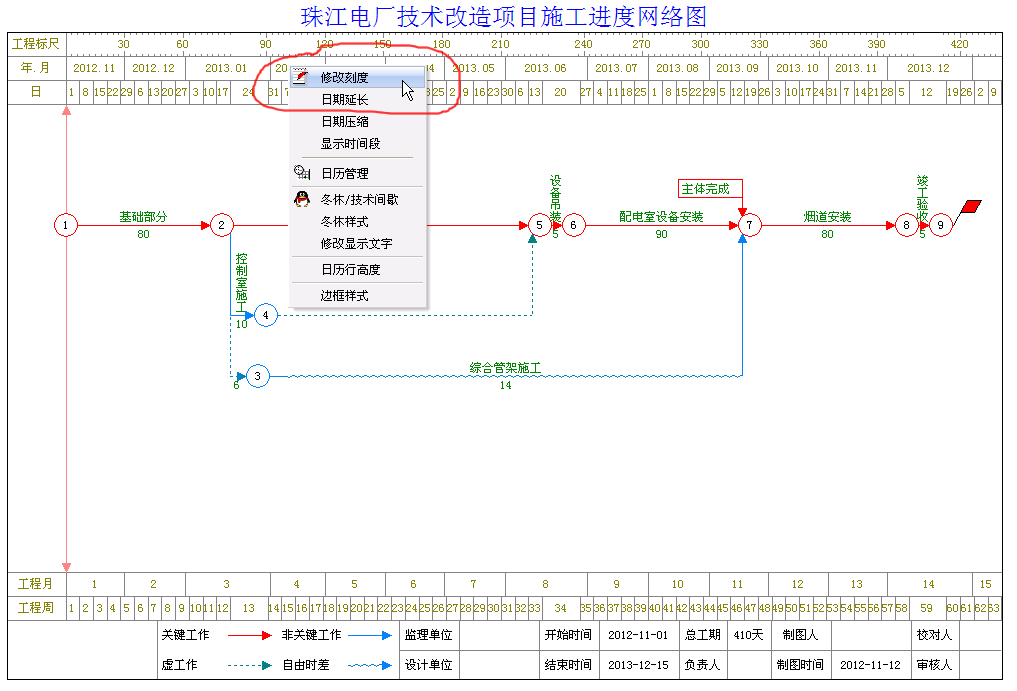 |
| 9、在弹出窗口中,有“显示自然日期”“显示工程日历”两项,来调整显示哪些内容。 |
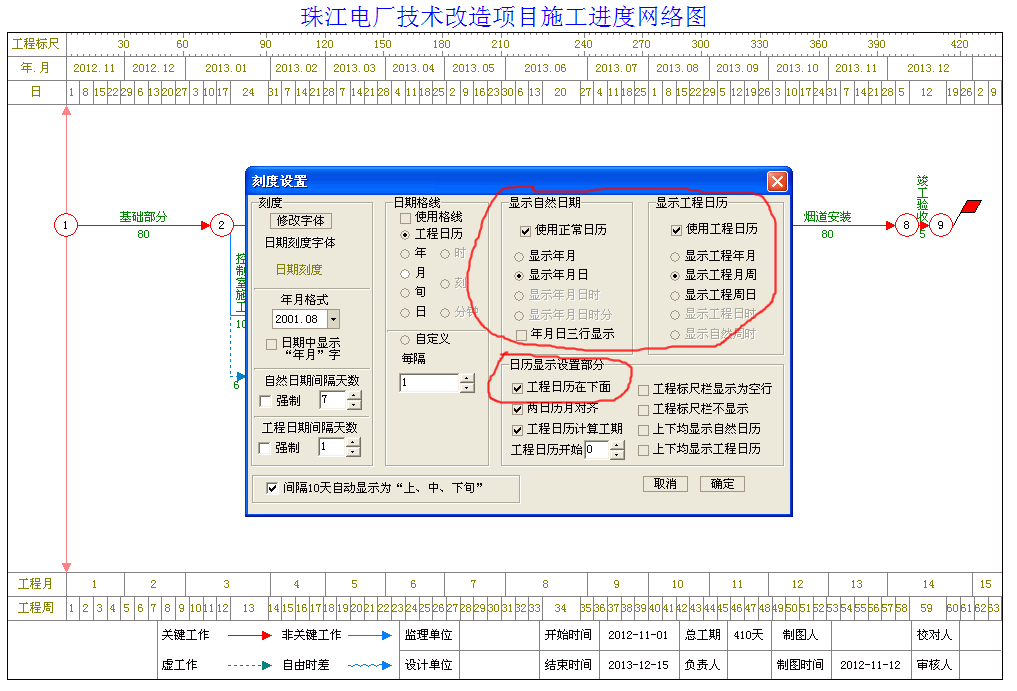 |
| 10、去掉“使用正常日历”前面的勾,去掉“工程日历在下面”前面的勾,如下图所示。现在只在网络图的上面,显示了工程日历。网络图下面标签栏中的“开始时间”“结束时间”两项,可以使用这里的方法隐藏。标签栏 显示的内容及设置 |
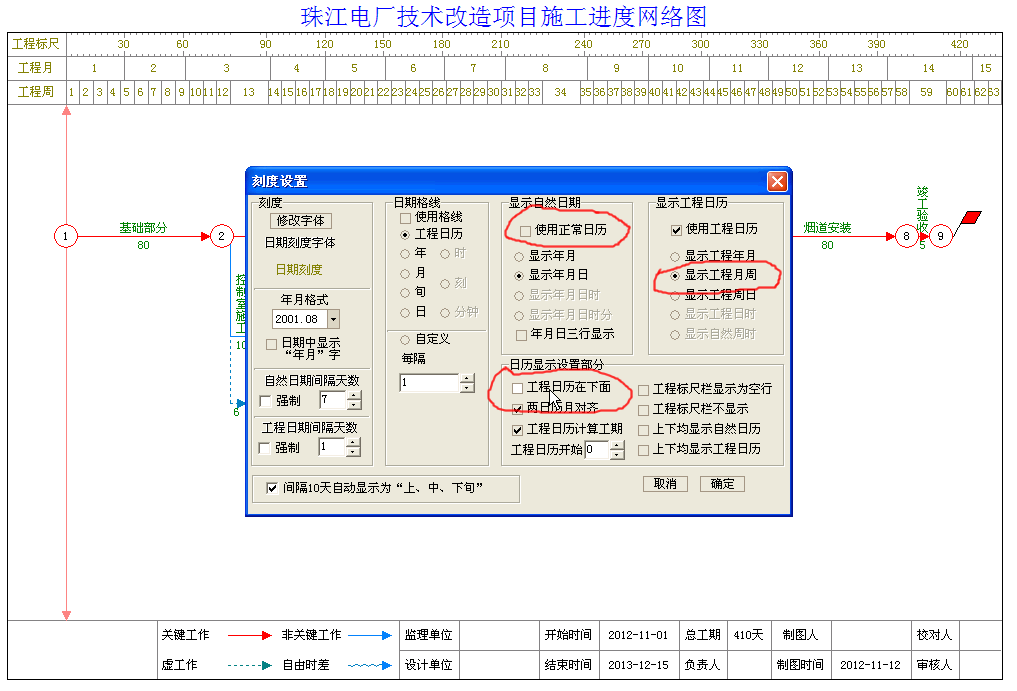 |
| 11、选择“使用格线”,“月”两项,可以在网络图中每隔一个月显示一条竖向虚线。 |
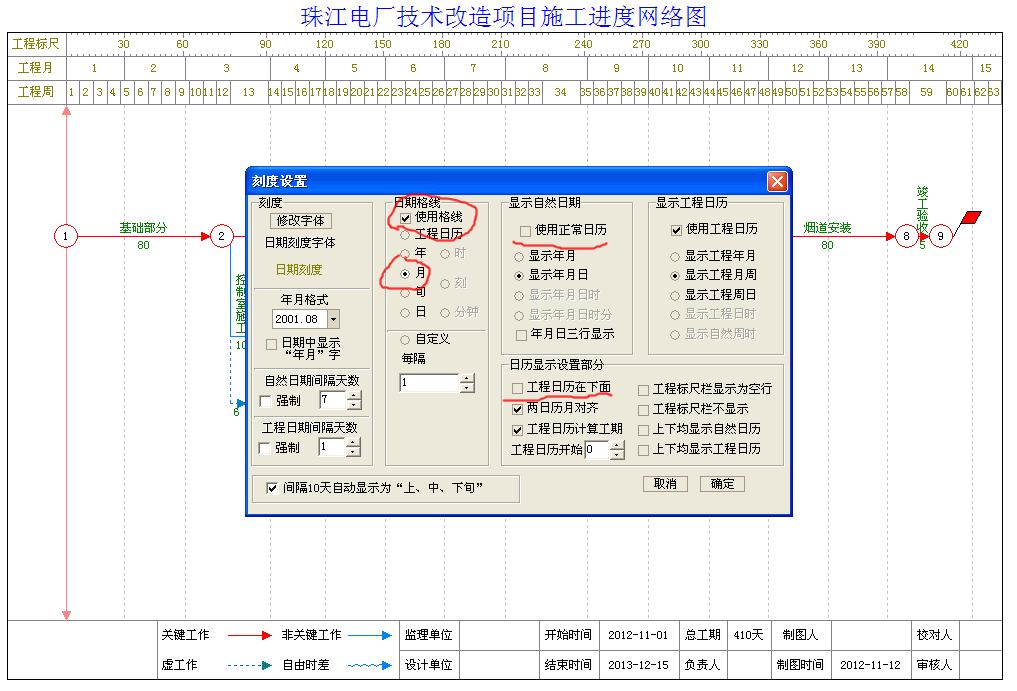 |
| 12、将“工程日期间隔天数”选择“强制10天”,则工程日对应的日期栏中,每10天显示一个数字。 用户可以根据需要,对网络图中日期显示项进行组合。 |
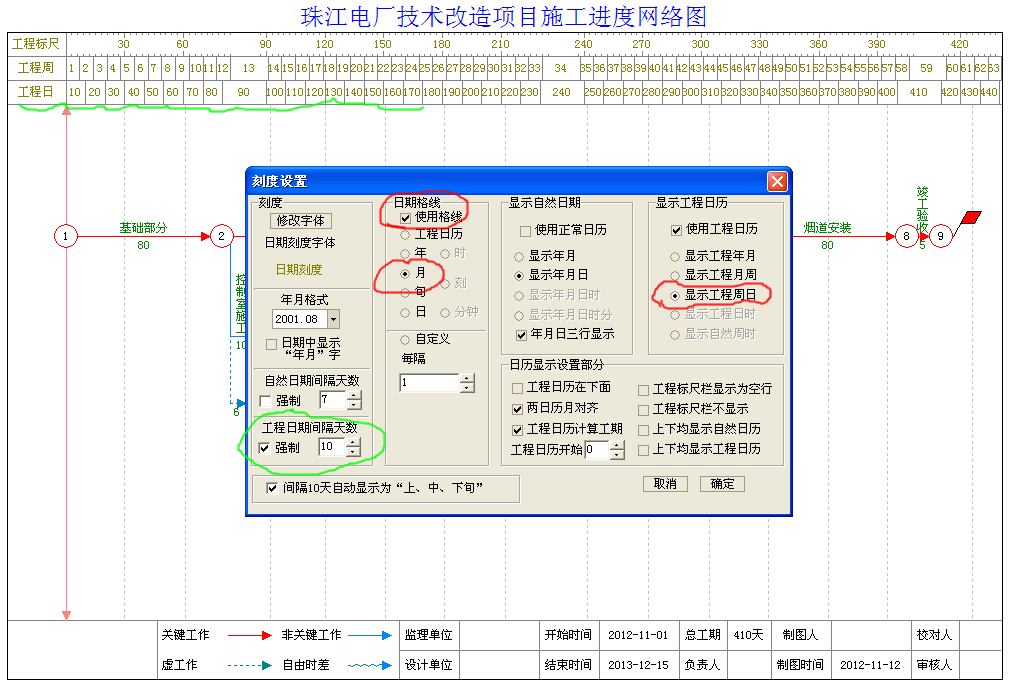 |
| 13、下面介绍日期压缩功能 在网络图中,可能有下图的这种情况,某些工作持续时间,有些工作时间很短,造成整个网络图而已不平衡。 我们可以使用压缩某一段日期方法,来调整一下。 |
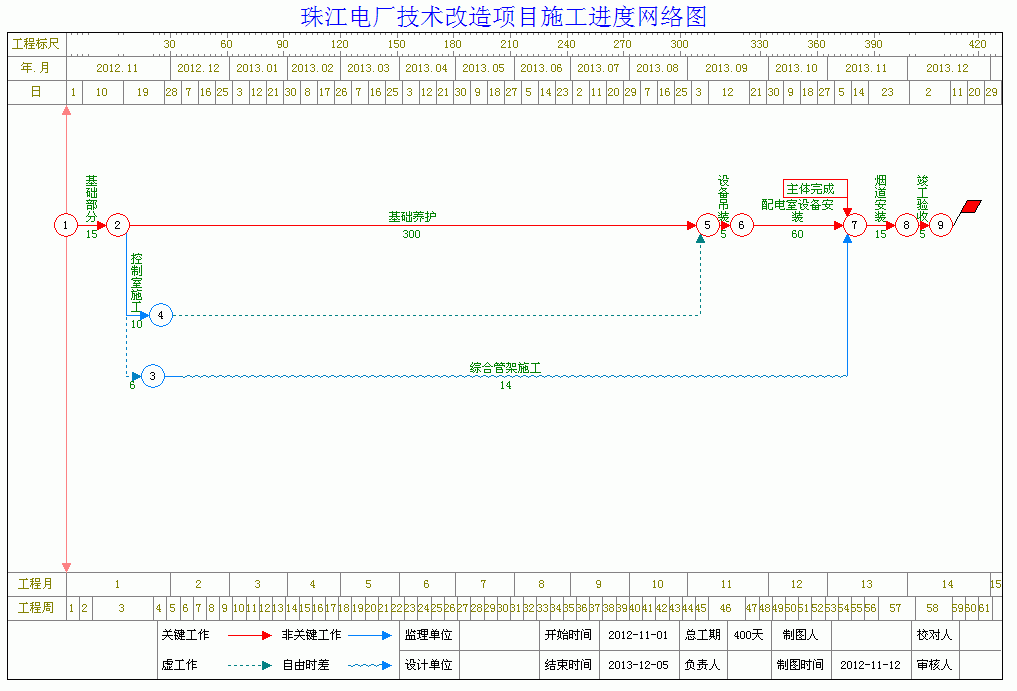 |
| 14、将鼠标移动到日历刻度上,单击鼠标右键,在弹出菜单中选择“日期压缩”。 |
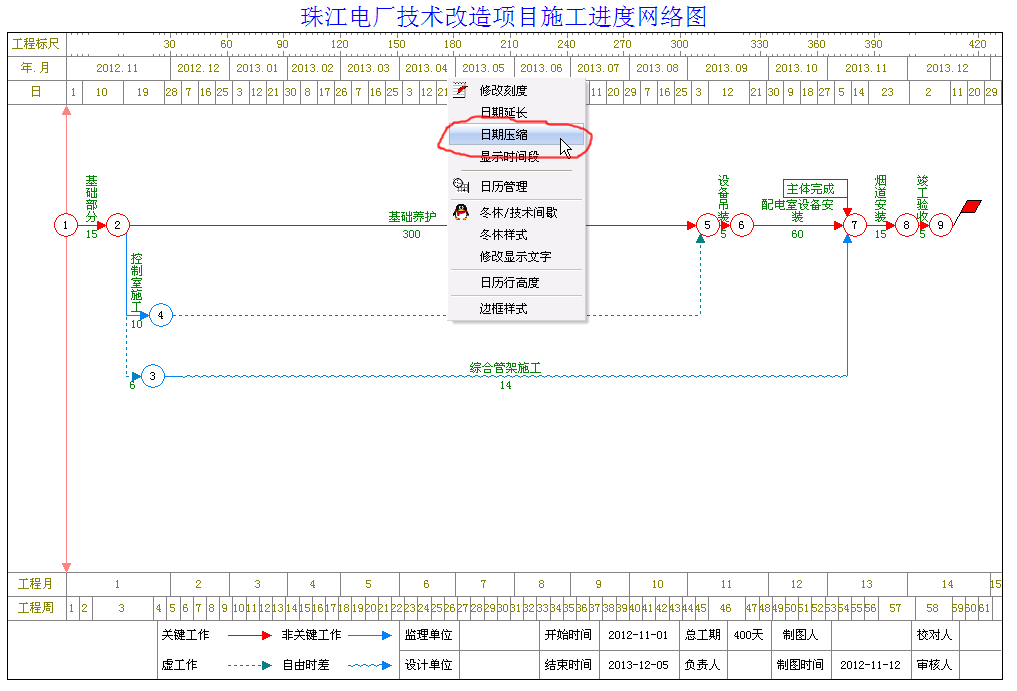 |
| 15、此时,弹出压缩日期设置窗口。 注:在压缩区域内,不能够有节点。否则设置的压缩项无效。 |
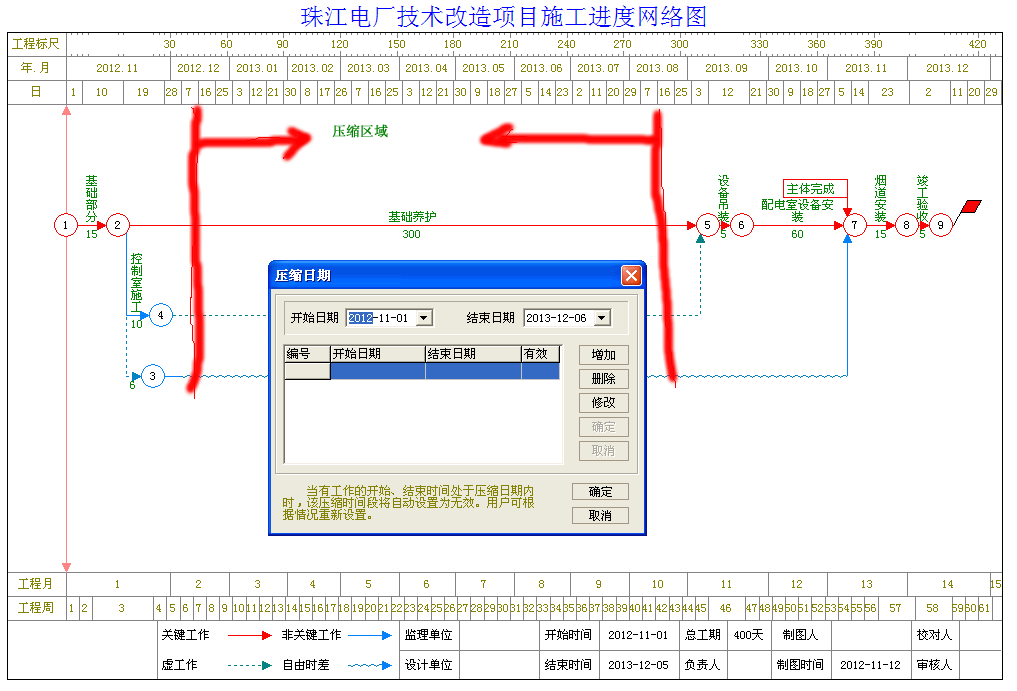 |
| 16、设置开始日期、结束日期,增加按钮,完成后单击确定按钮。 注:压缩段前后留几天空闲时间。例如:节点4与节点5之间的时间,是从2012.12.5到2013.8.30日,前后留几天,设置的压缩日期变是从2012.12.15到2013.8.15日。 |
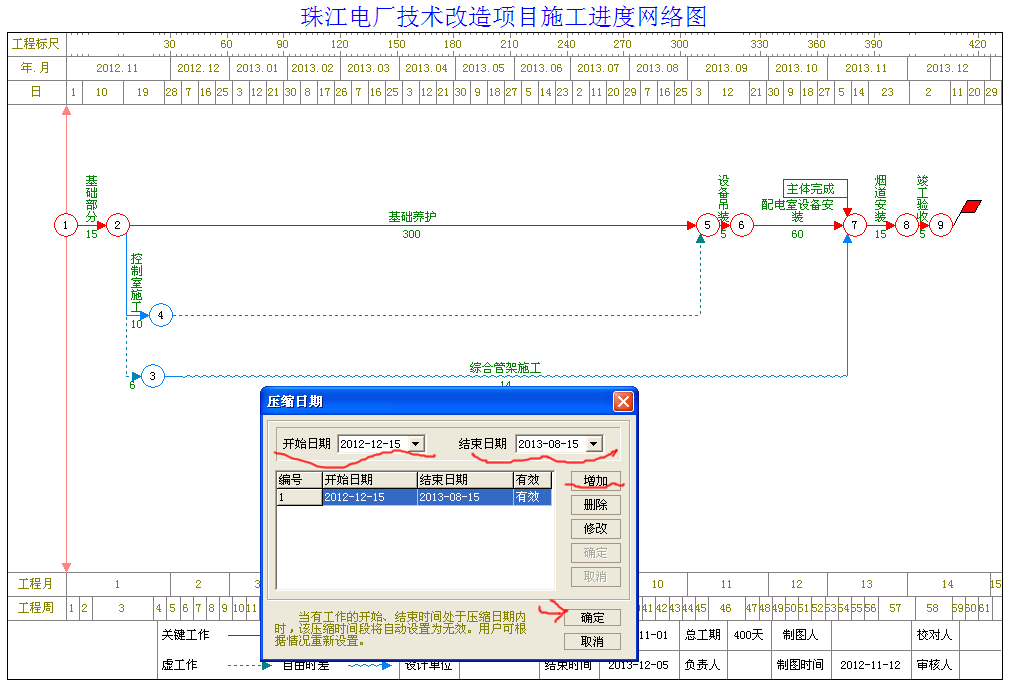 |
| 17、下图为压缩后的效果图。 |
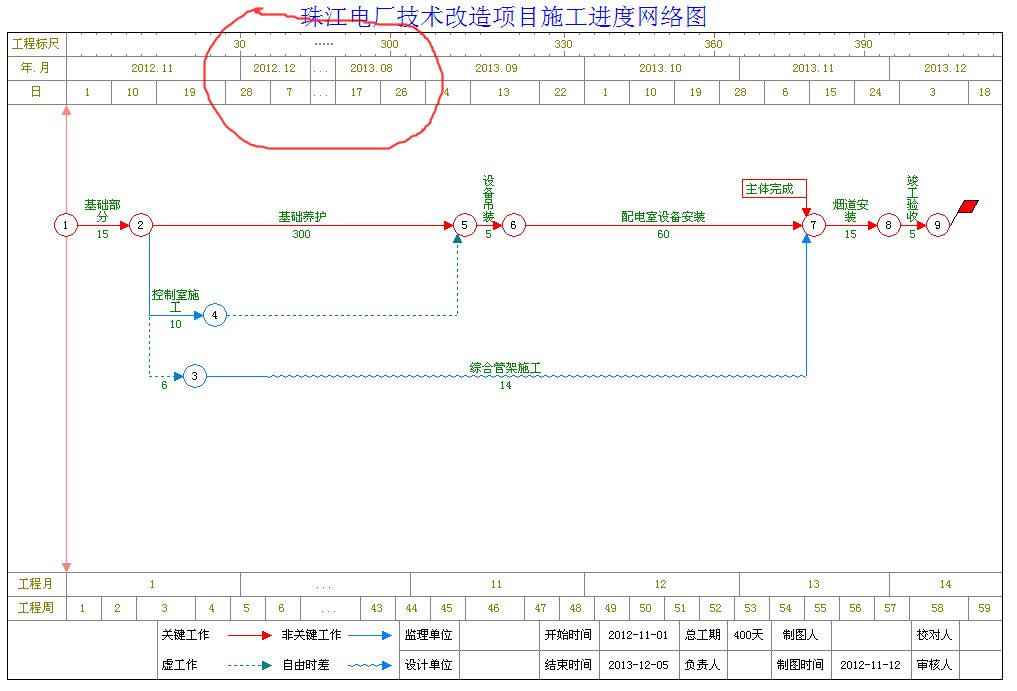 |