双代号网络图节点右键菜单
| 在网络图的任何一个节点上,都可以显示节点相关的菜单。 |
| 1、选择:选择节点后,可以使用右侧的向上/向下菜单,向上移动或向下移动节点的位置。 |
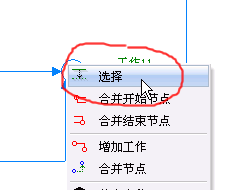 |
| 2、如下图所示:被选择的节点,以虚线表示。 |
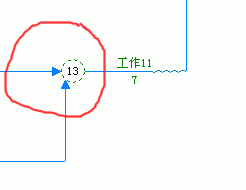 |
| 3、如果要同时选择多个节点和箭线,可以按下鼠标右键,随着鼠标拖拽,会有一个虚线框,放开鼠标右键时,虚线框内的工作箭线及节点都会被选择。 |
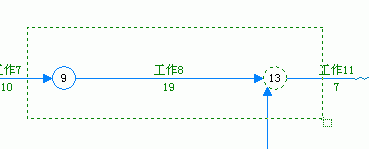 |
| 4、如下图所示,被选择的工作箭线显示为绿色,节点显示为绿色虚线。 |
 |
| 5、如下图所示,在网络图编制过程中,完成后,可能会出现以下情况,整个网络图有多个开始节点和多个结束节点。 |
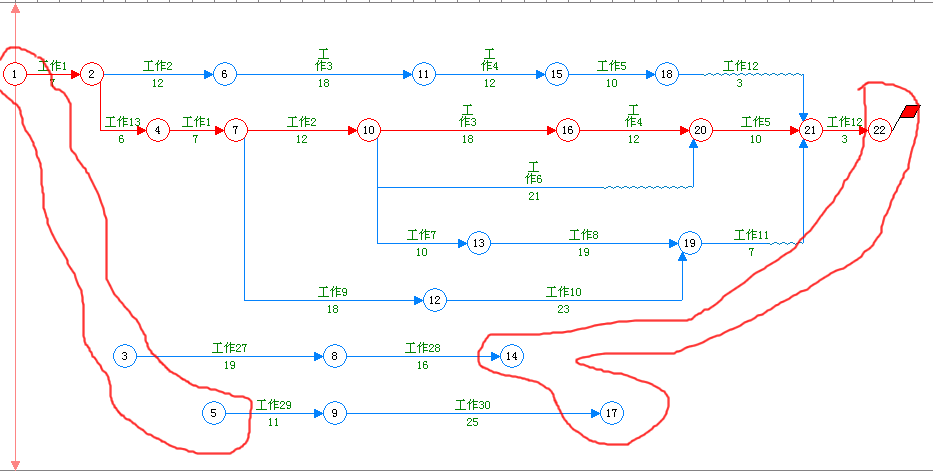 |
| 6、合并开始节点:将鼠标移动到任意一个节点上,单击鼠标右键,在弹出菜单中选择“合并开始节点” |
 |
| 7、在弹出窗口中,选择“根据时间添加挂起工作或直接合并开始节点”,然后确定。(如果节点对应的开始时间相同,则直接合并开始节点;如果节点对就原开始时间不相同,则在最早开始的时间和后面的节点间添加挂起工作来表示延时) |
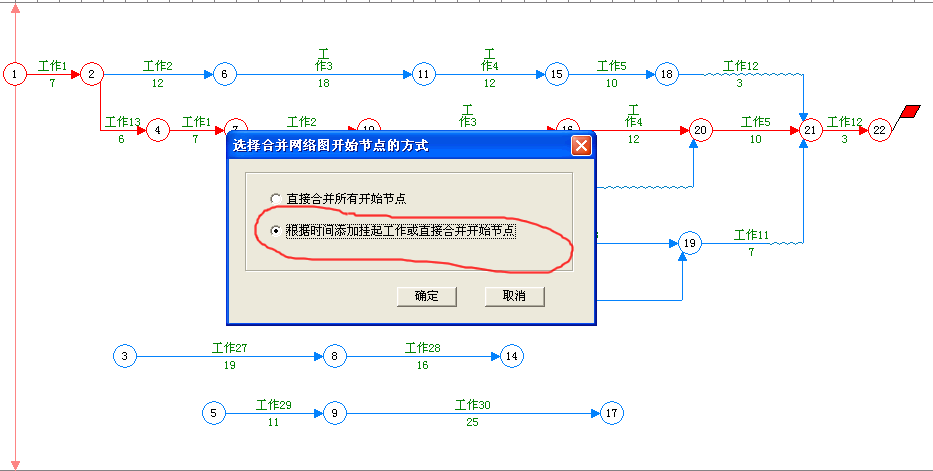 |
| 8、如下图所示,显示了挂起工作的效果。 |
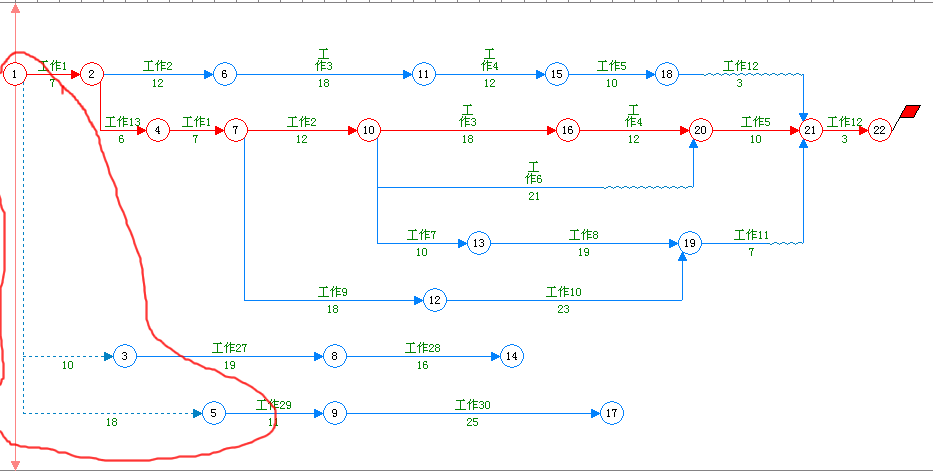 |
| 9、合并结束节点:与合并开始节点类似,此操作会让整个网络图只有一个结束节点。 |
 |
| 10、如下图所示,在“合并结束节点”后,结束节点会自动合并成一个节点。 |
 |
| 11、但是,在有很多个结束节点,或者多个结束节点对应的日期相差比较长的情况下,大段波浪线看上去图会很乱。此时,我们也可以按照时间顺序,找到就近的节点合并(或者添加虚工作)来让整个网络图看上去平衡一些。如下图所示,将鼠标移动到节点14上,按下Alt键,同时按下鼠标左键,拖动到节点18上。然后放开鼠标左键。(也可以在节点14上点鼠标左键,在弹出菜单中选择“合并节点”来完成相同的功能) |
 |
| 12、使用同样的方法找到就近的节点,合并节点,或者添加虚工作解决。(如上图,可以在合并的节点,也可以在17、18节点间添加一个虚工作) |
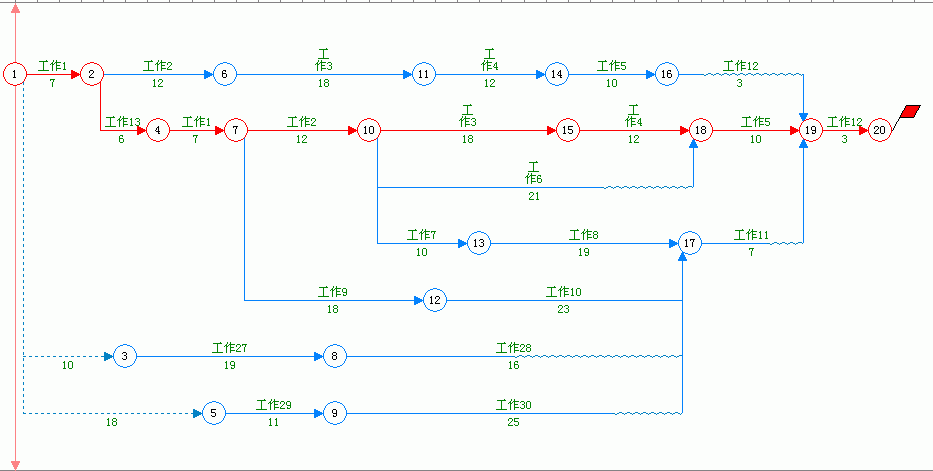 |
| 13、增加工作:与在节点上按下鼠标左键拖动添加工作的功能是相同的。(在网络图比较大,开始节点和结束节点不能同时显示在屏幕内时,使用此功能添加工作) |
 |
| 14、此时,弹出选择目标节点窗口。 |
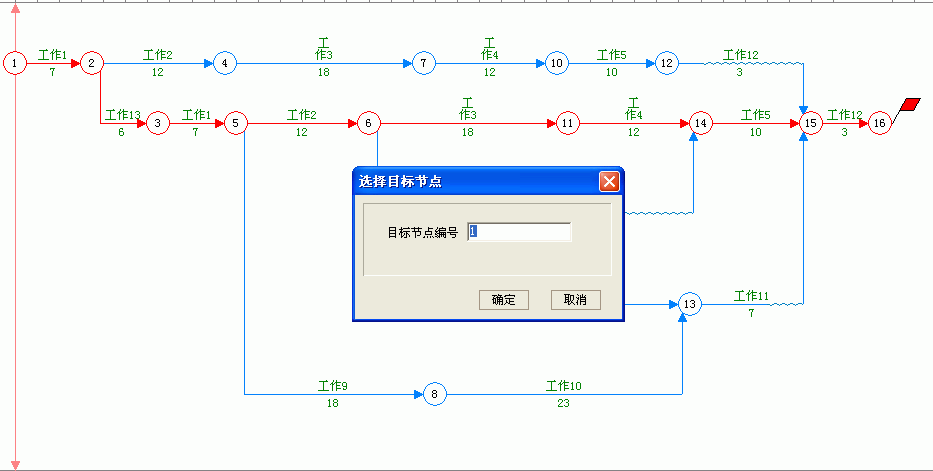 |
| 15、在节点16上单击鼠标左键。(或者直接在目标节点编号后面的输入框中输入16,然后确定) |
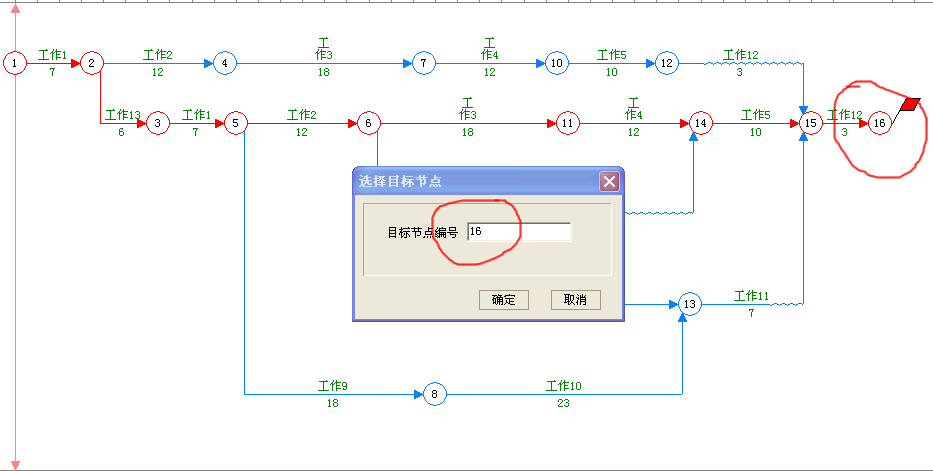 |
| 16、此时,弹出新增工作窗口。输入工作名称及工期,然后确定。 |
 |
| 17、下图为增加了工作的效果图。 |
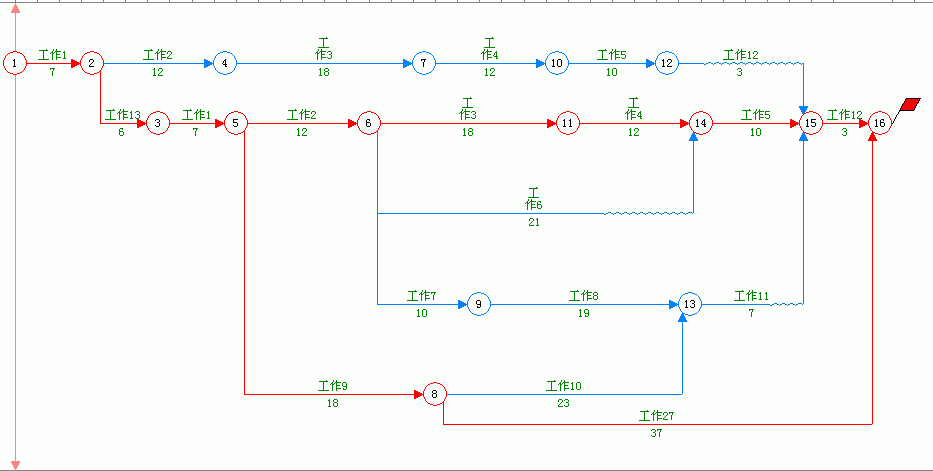 |
| 18、合并节点:可以通过合并节点来修改工作间的逻辑关系。如下图所示,工作10后面没有后续工作。如果将节点14与13合并在一起,工作11就成为了工作10的后续工作。(工作11开始前,工作8和工作10都要完成) |
 |
| 19、此时弹出选择目标节点窗口。 |
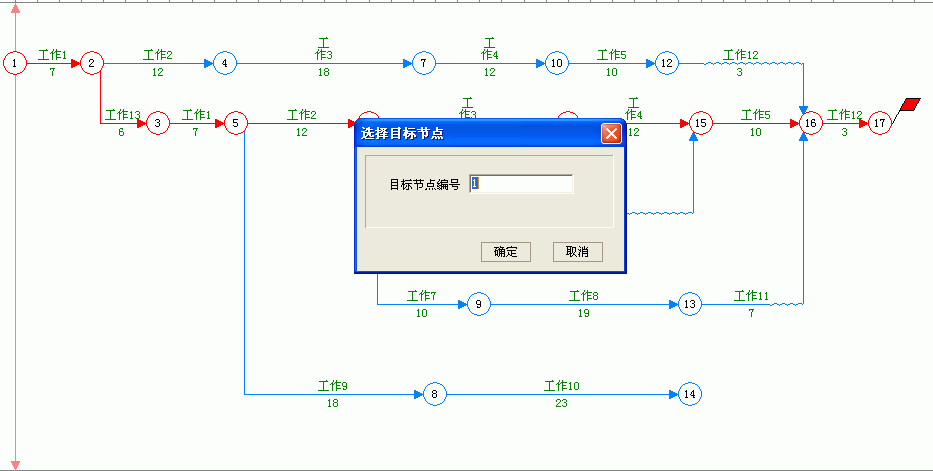 |
| 20、将鼠标移动到节点13上,单击鼠标左键。或者直接输入数字13,然后确定。 |
 |
| 21、下图为合并后效果。 |
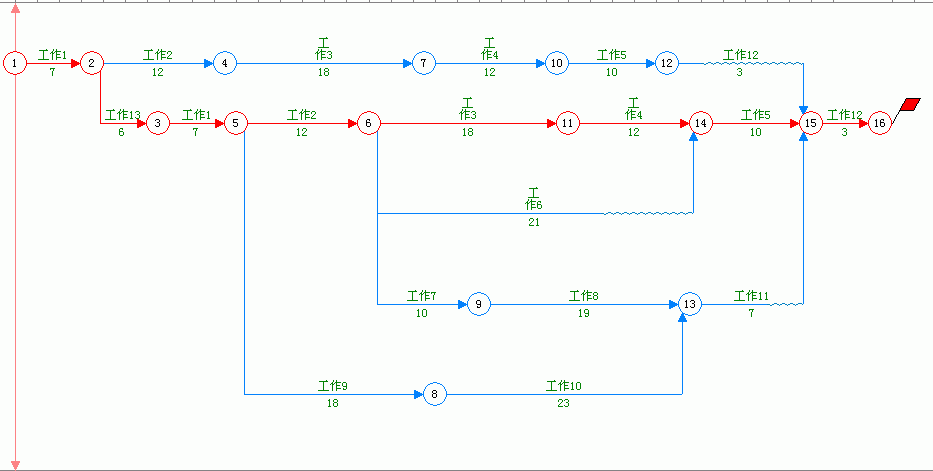 |
| 22、节点上移,节点下移:可以将当前节点向上或向下移动。 |
 |
| 23、设置日期:可以在节点上显示当前节点对应的日期。根据需要,可以在具有标志性任务完成的节点上或者所有节点上,显示日期。 |
 |
| 24、此时,弹出设置节点日期窗口。 |
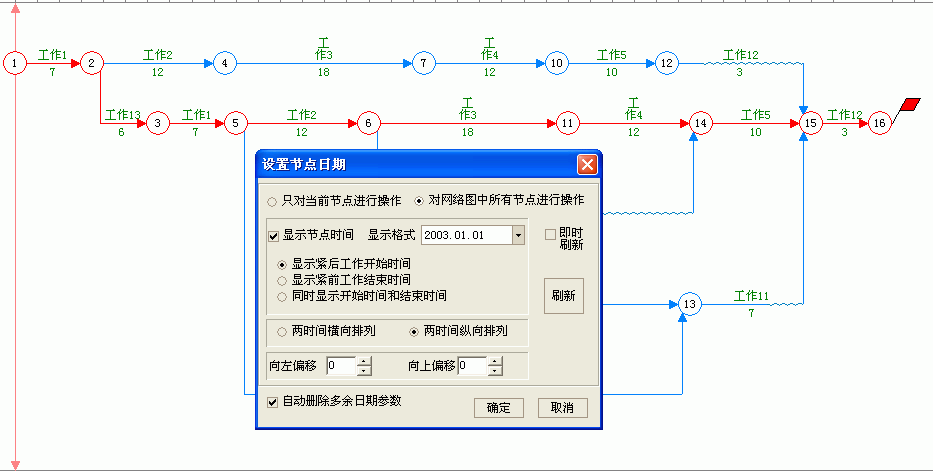 |
| 25、选择“只对当前节点进行操作” |
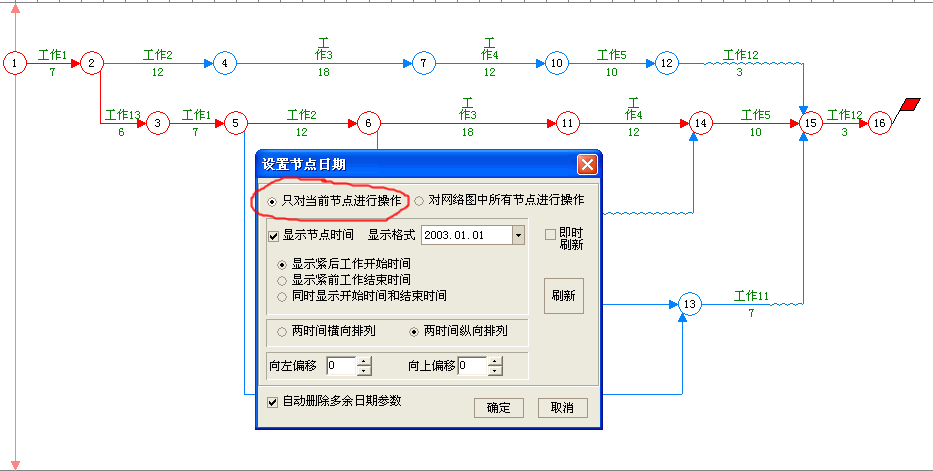 |
| 26、如下图所示,在节点14上,显示了其对应的日期。 |
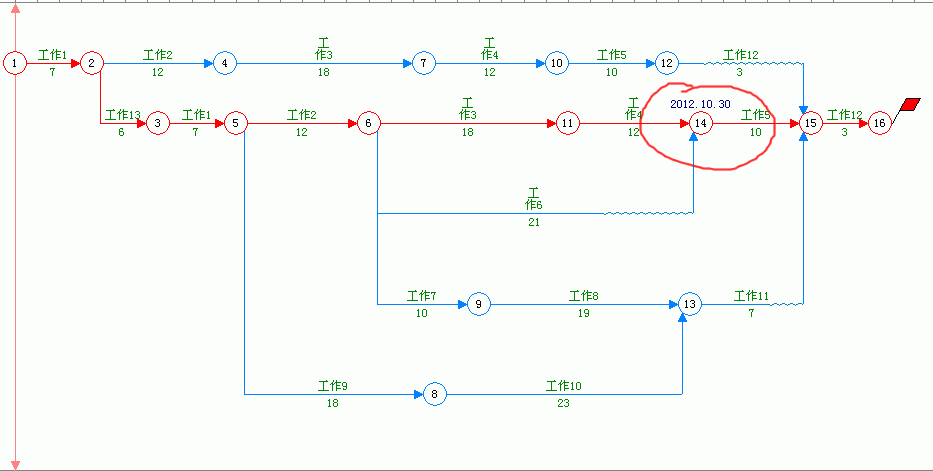 |
| 27、下面,我们在节点13上,也显示日期。另外,将显示格式设置为“2003年1月1日”,然后确定。 |
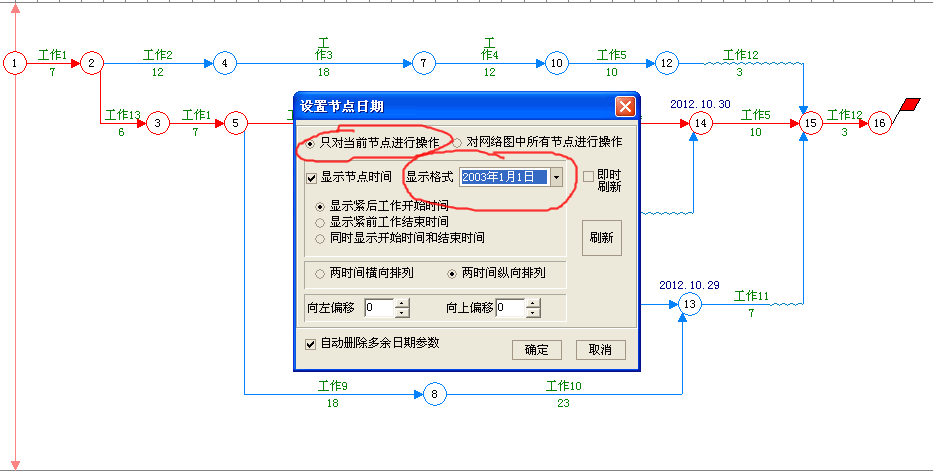 |
| 28、节点13上的日期格式与其他节点上不相同。 |
 |
| 29、在节点14上,点鼠标右键,在弹出菜单中选择“上一日期样式”。 |
 |
| 30、此时,节点14的日期格式设置为与13相同。(包括偏移位置也会一起设置) |
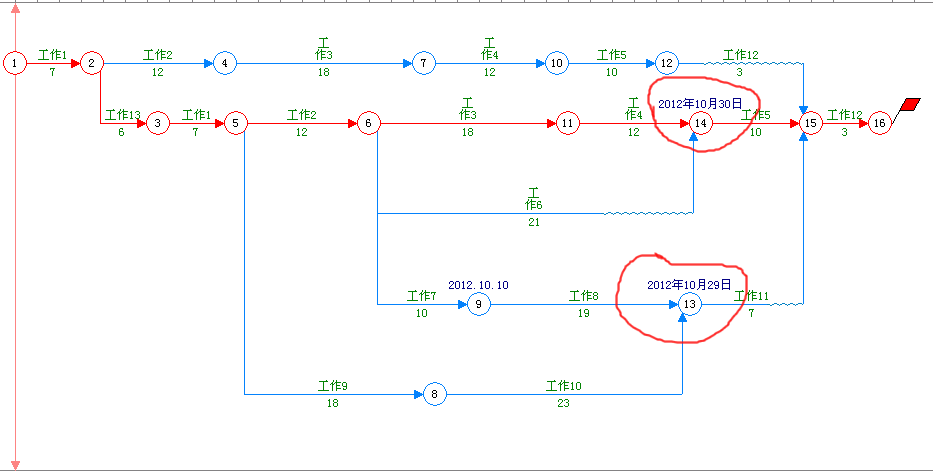 |
| 31、如果日期与工作名称、箭线发生交叉重叠的情况,可以将鼠标移动到日期上,按下鼠标左键拖动。当鼠标移动到日期上时,鼠标样式如下图所示。 |
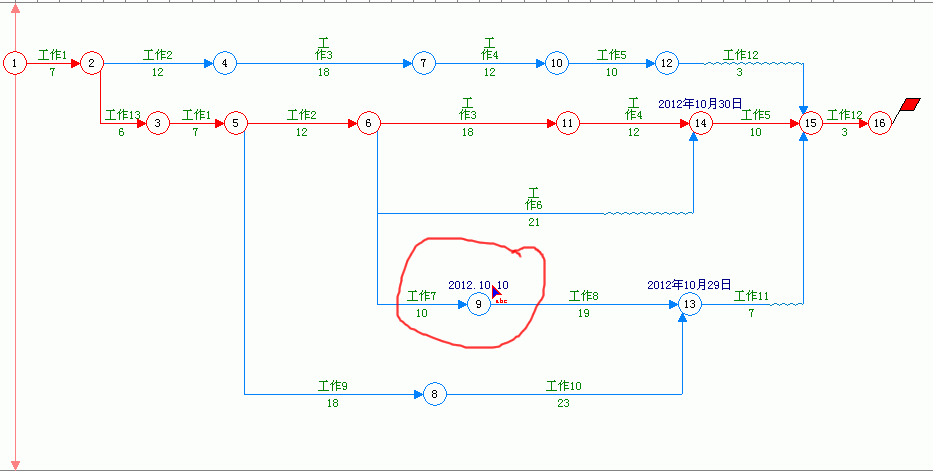 |
| 32、按下鼠标左键,拖动到适当位置,放开鼠标左键。 |
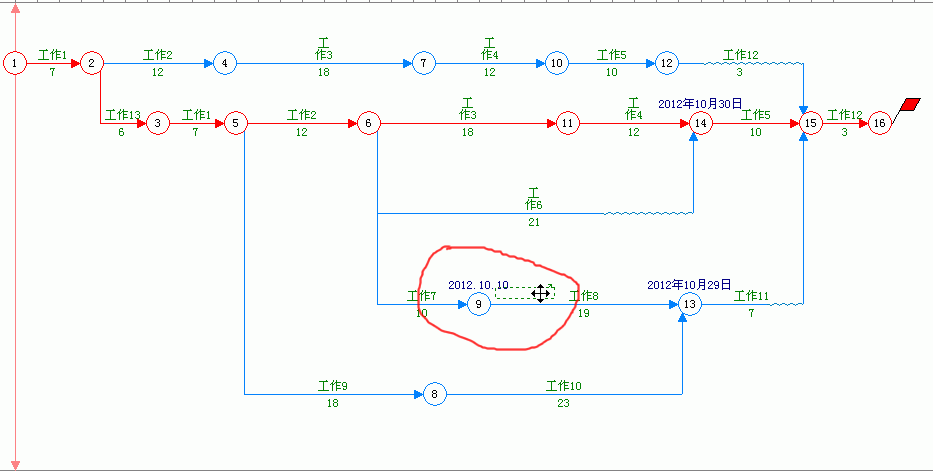 |
| 33、如下图所示,工期数字被拖动到放开鼠标左键时的位置。 |
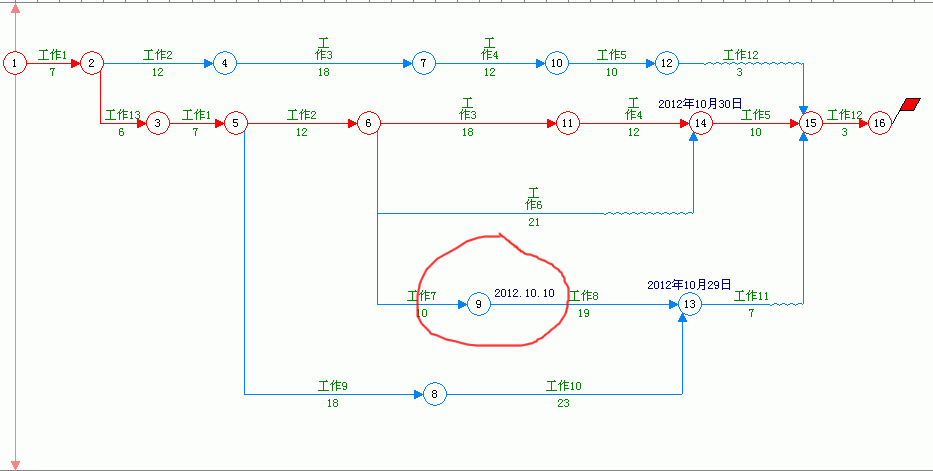 |
| 34、连续位置设置:可以设置节点上的箭线连接节点的位置。 |
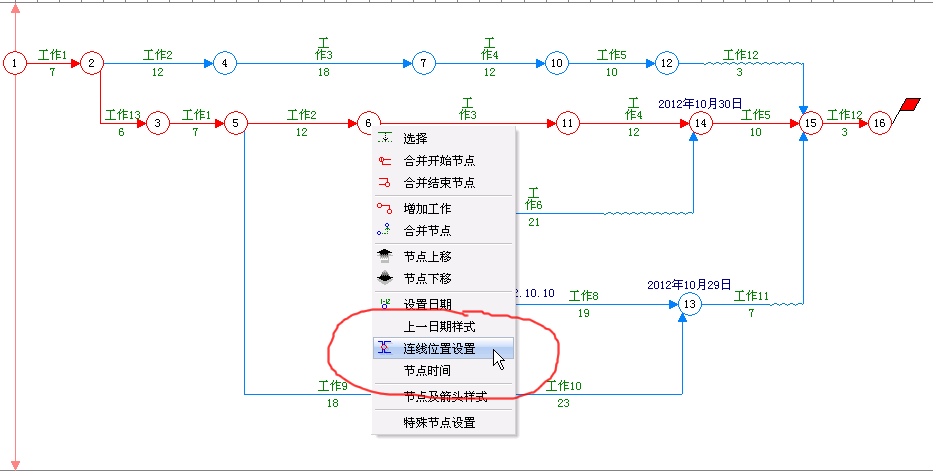 |
| 35、此时,弹出设置与节点相连箭线位置窗口。 |
 |
| 36、在“右下角工作”一栏中,选择“居中”,显示效果如下所示。节点6下面的箭线位于节点的正中间。 |
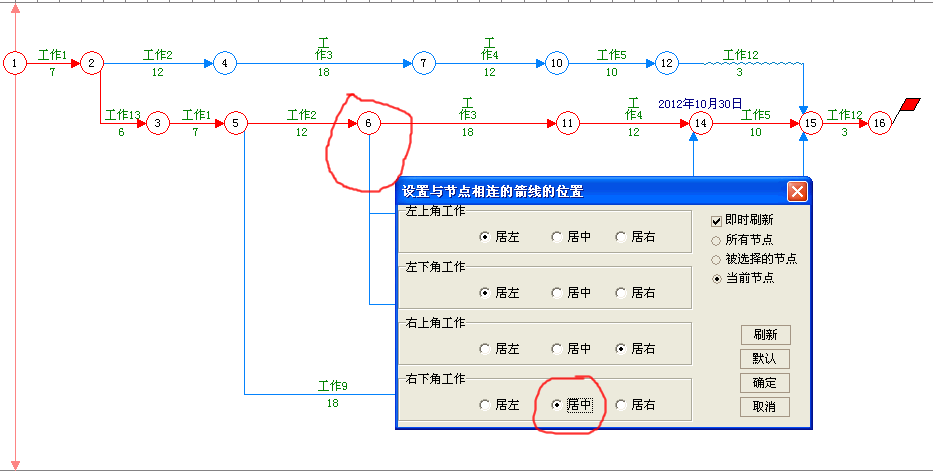 |
| 37、节点时间:可以快速设置对应工作的工期或时间。 |
 |
| 38、此时,弹出设置节点时间窗口。 |
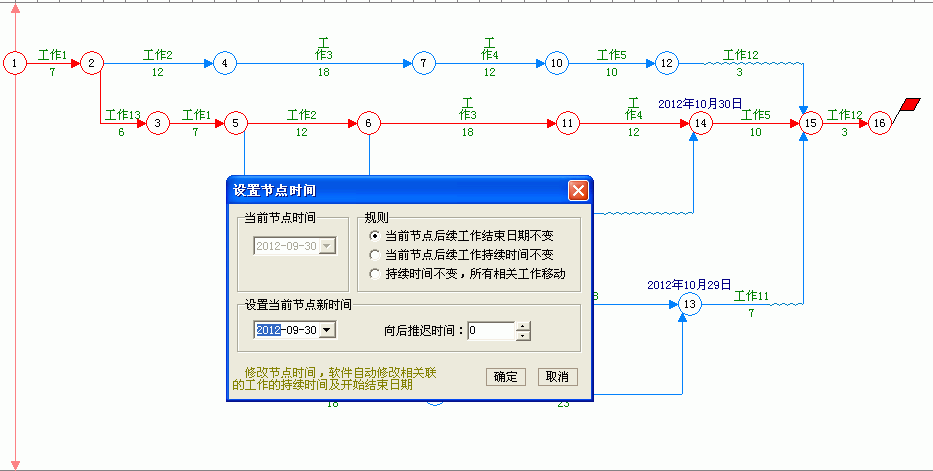 |
| 39、选择“当前节点后续工作结束日期不变”,向后推迟时间设置为4,然后确定。(即当前节点前面的工作时间增加4天,节点后面的工作减少4天) |
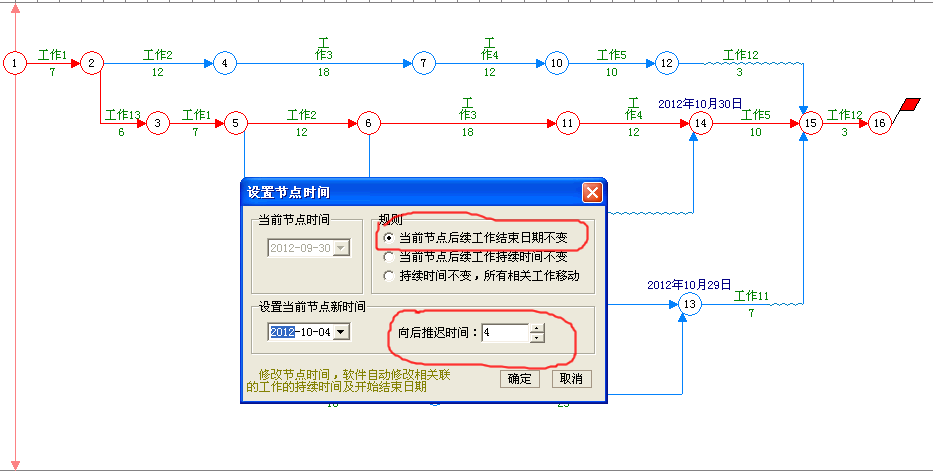 |
| 40、观察节点6前面工作的工期,及节点6后面工作的工期的变化。 |
 |
| 41、节点及箭头样式:可以设置箭线上的箭头及节点的一些显示效果。 |
 |
| 42、此时,弹出设置节点样式窗口。 |
 |
| 43、将节点直径设置为9,然后确定,如下图所示,节点直径比原来小了。(这个功能,经常用于网络图中工作比较多,节点与箭线、工作名称等文字交叉较多的情况) |
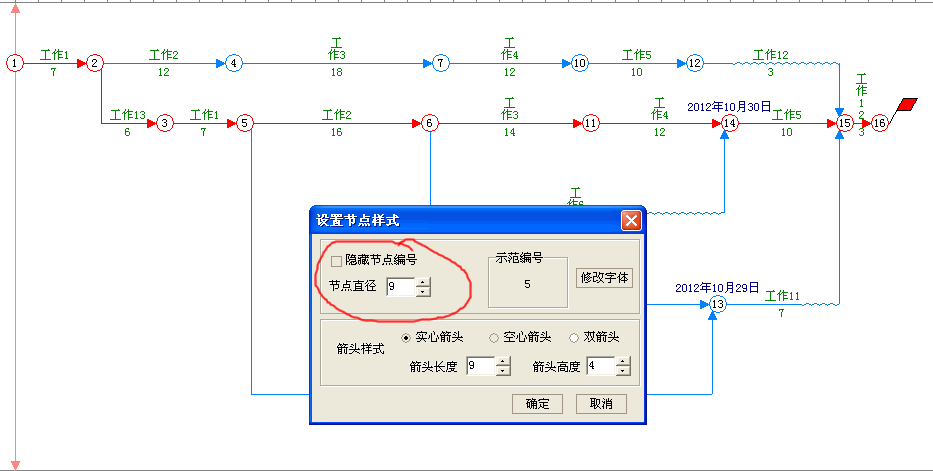 |
| 44、特殊节点设置:根据需要,用户还可以任意设置某个节点显示的文字用节点内容。 |
 |
| 45、此时,弹出设置节点显示效果窗口。 |
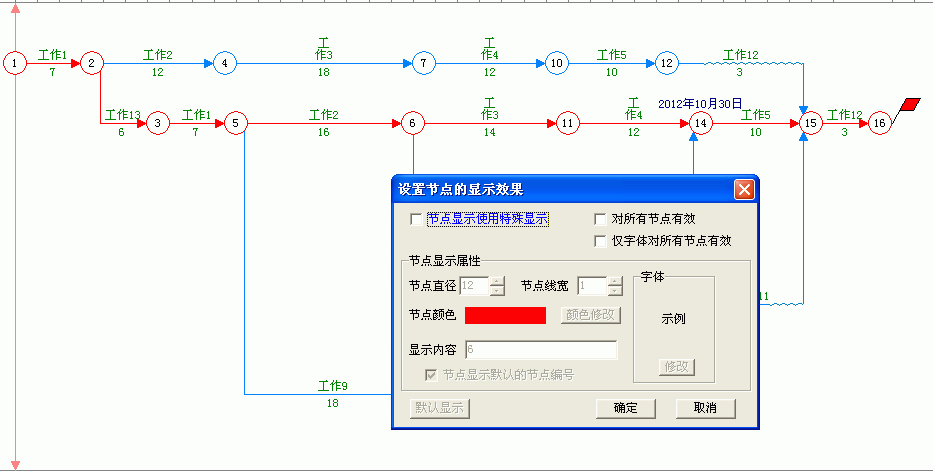 |
| 46、选择“节点显示使用特殊显示”,然后设置线宽,及显示内容。确定。 |
 |
| 47、如下图所示,原来的节点6显示为A节点。 |
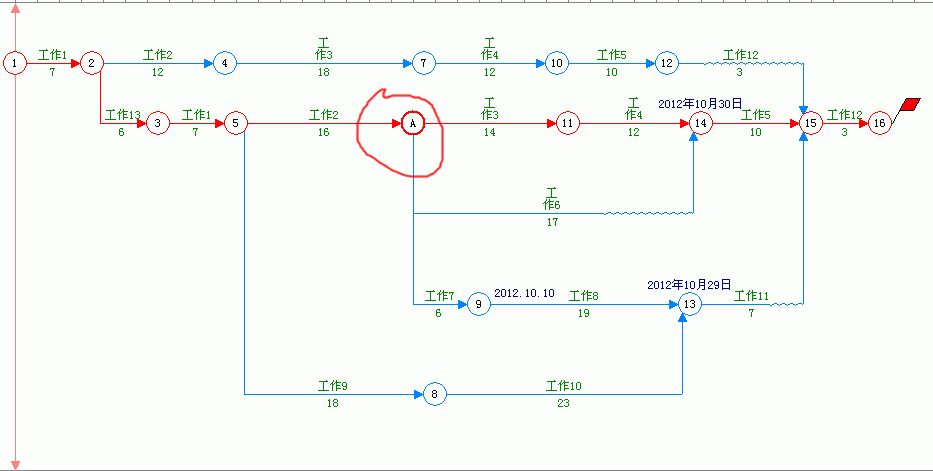 |
| 48、隐藏结束标志:在默认情况下,在网络图的最后一个节点,会显示一个小红旗来表示整个工程的结束。隐藏结束标志,就是不显示这个小红旗。 |
 |
| 49、如下图所示,最后一个节点上没有小红旗了。 |
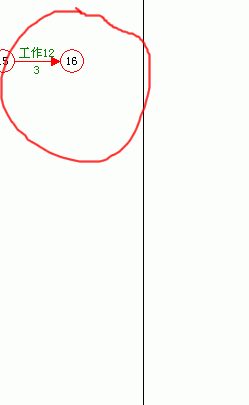 |
| 50、如果要再次显示,将鼠标移动到任意一个节点上,点右键,在弹出菜单中选择“显示结束标志”。 |
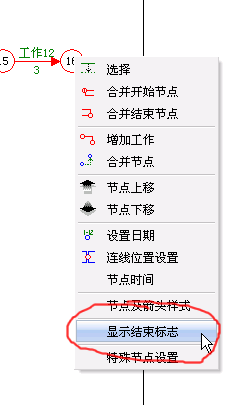 |
| 51、如下所示。另外,ccproject网络图软件,还可以在任意一个节点上显示这个小红旗。 |
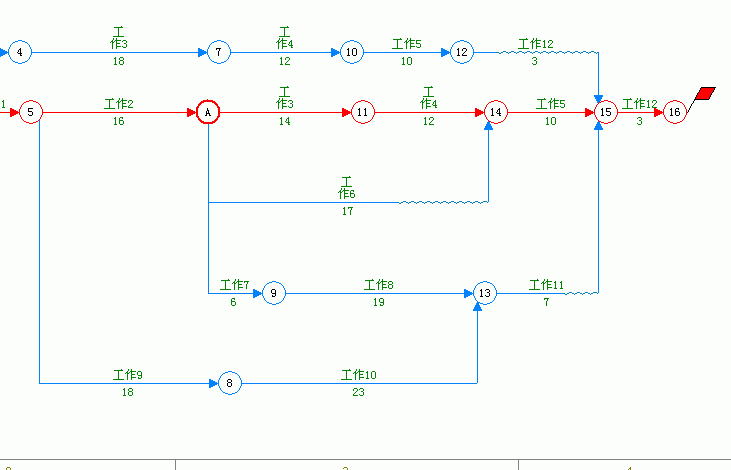 |
| 52、将鼠标移动到节点13上,按下鼠标左键,向上再向右拖动鼠标左键。到适当位置,放开鼠标。 |
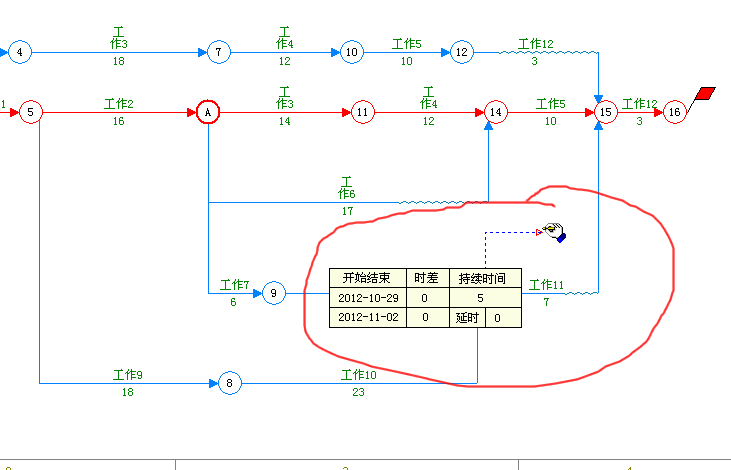 |
| 53、此时,弹出新增工作属性窗口。在新增窗口中,将工作类型设置为“里程碑”,然后确定。 |
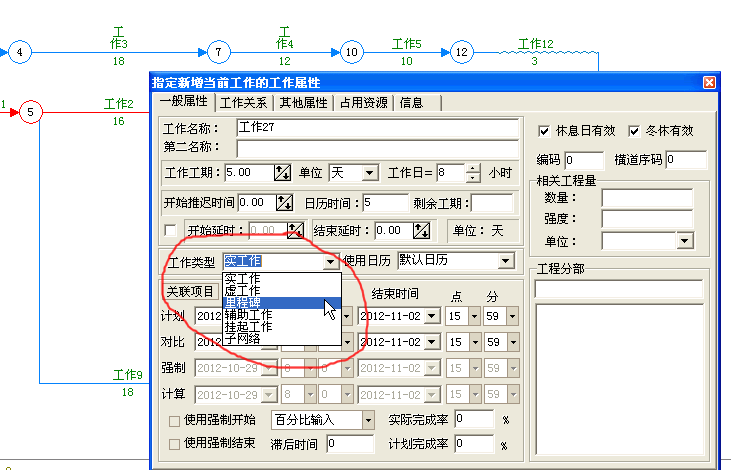 |
| 54、如下图所示,在节点13上显示了一个里程碑。 |
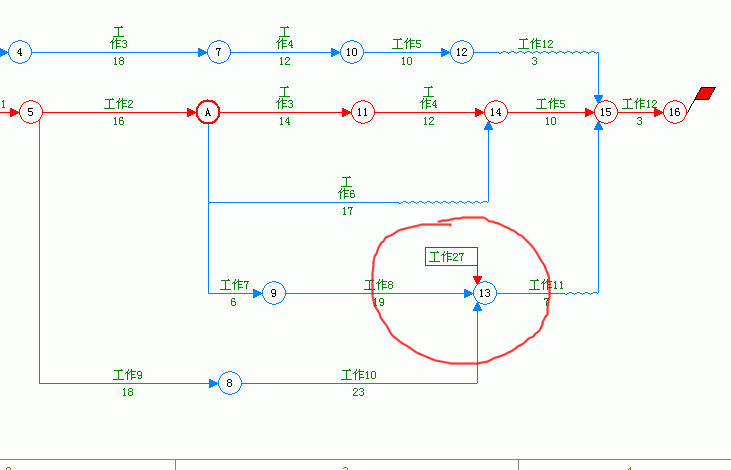 |
| 55、将鼠标移动到里程碑工作上,单击鼠标右键,在弹出菜单中选择“快速设置”。 |
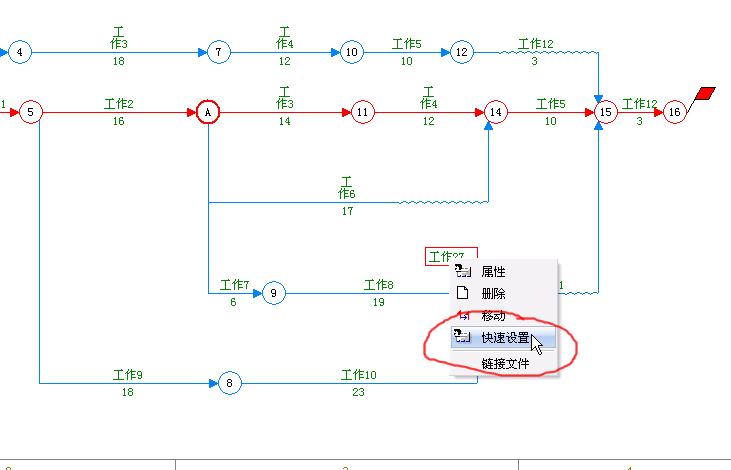 |
| 56、此时,弹出设置里程碑属性窗口。 |
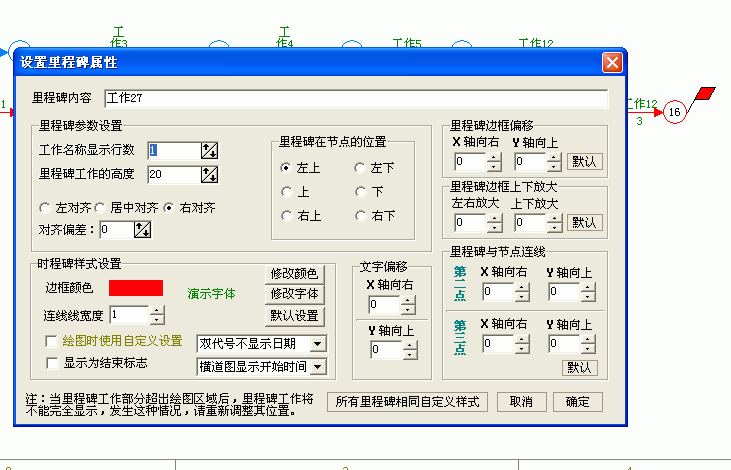 |
| 57、选择“显示为结束标志”,然后确定。 |
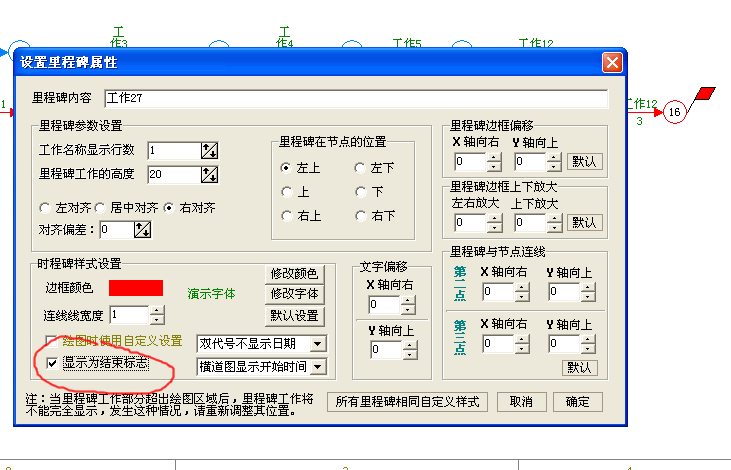 |
| 58、如下图所示,节点13上显示了小红旗。 |
 |