完成主线的绘制
| 注:对于高层建筑,一般情况下,主线就是从下到上的结构和从上到下的装饰。这里也以此为例进行编制。不同施工工艺根据实际情况进行编制。 |
| 下面的操作,主要是学习如何使用“单工作流水”的使用方法。(以及切换绘图纸、自动排版的应用) |
| 01、如下图所示,在“其他”区域,添加“基础部分”,在“第一层”添加“主体结构”。 |
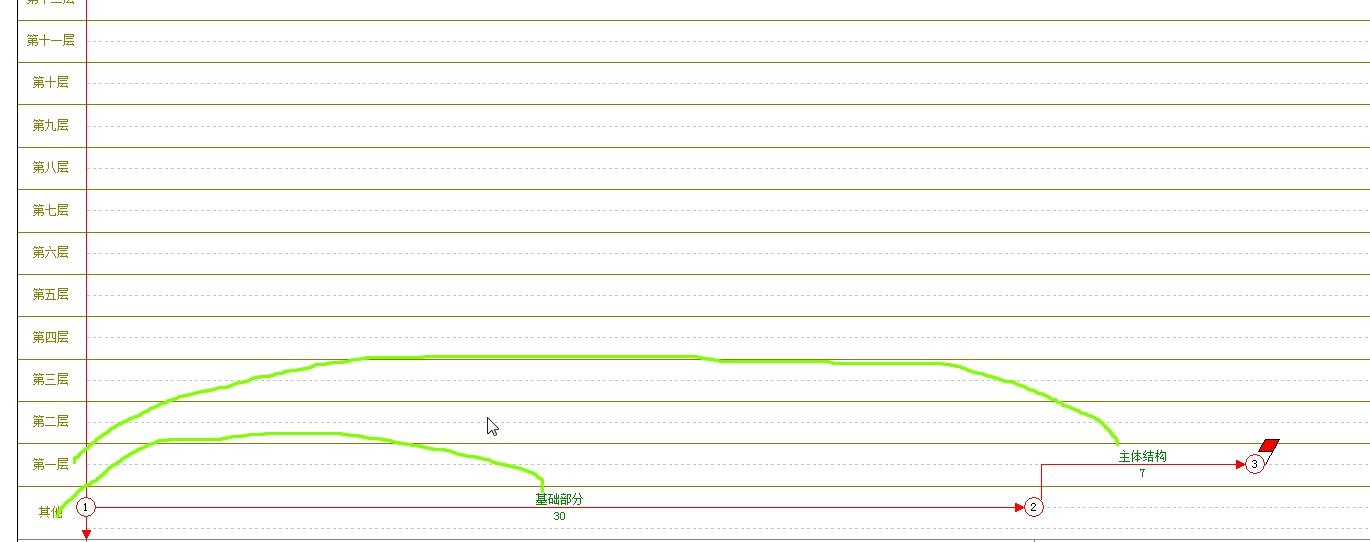 |
| 02、在“主体结构”箭线上-》右键-》弹出菜单-》单工作流水。 |
 |
| 03、弹出单工作流水窗口。注:“复制次数”不包括原工序,比如复制5次,会得到6个相同的工序;“第一个数字”不是原工序数字,是复制后的第二个数字,如设置第一个数字是2,则原工序为1,第二个工序为2…… |
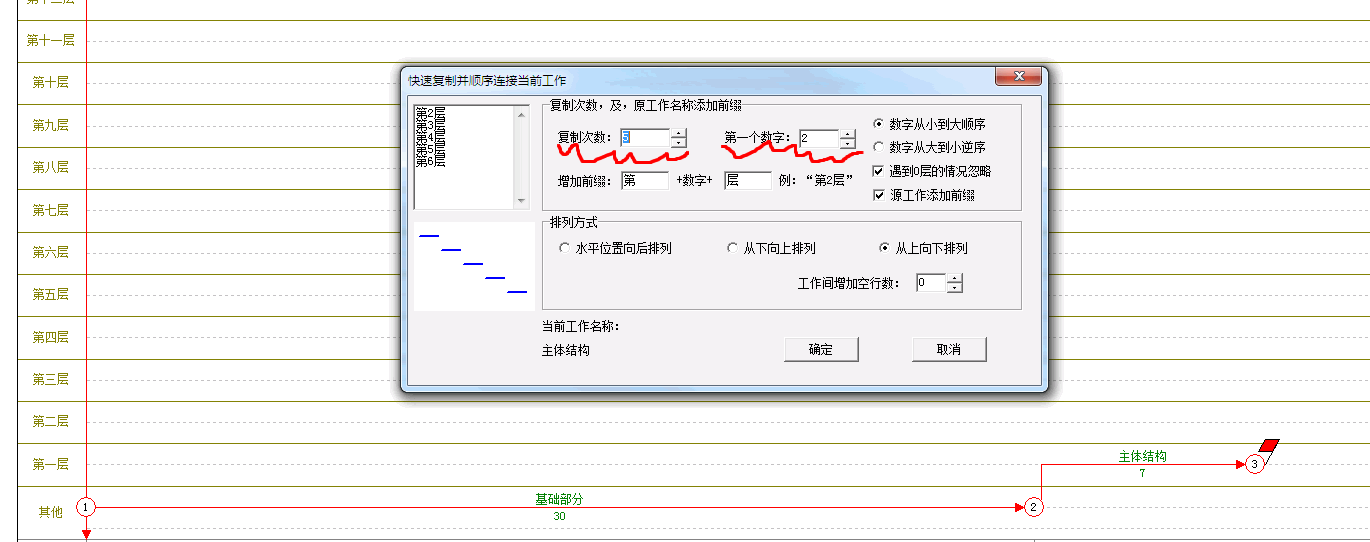 |
| 04、一共是25层,复制次数设置为24,原工序为“第一层”,复制所得工序从“第二层”开始,所以“第一个数字”设置为2;选择“数字从小到大顺序”,“从下向上排列”,“工作间增加空行数1”,然后确定。 |
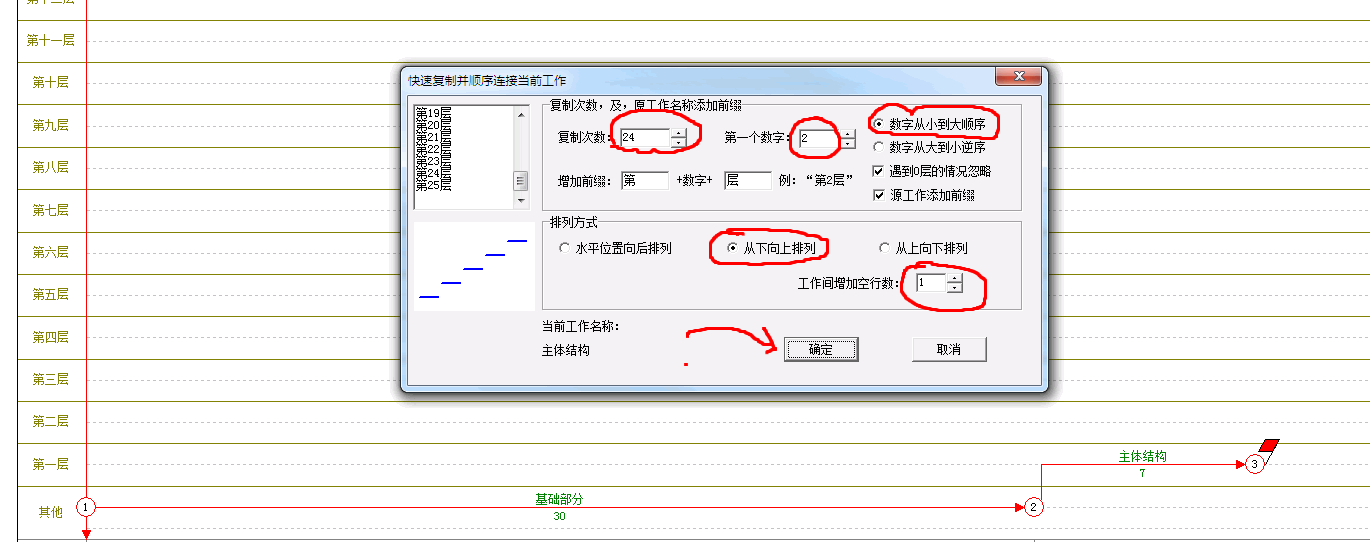 |
| 05、下图从第1层到第25层,工序名称分别为“第1层主体结构”“第2层主体结构”……,并且分别对应相关区域。 |
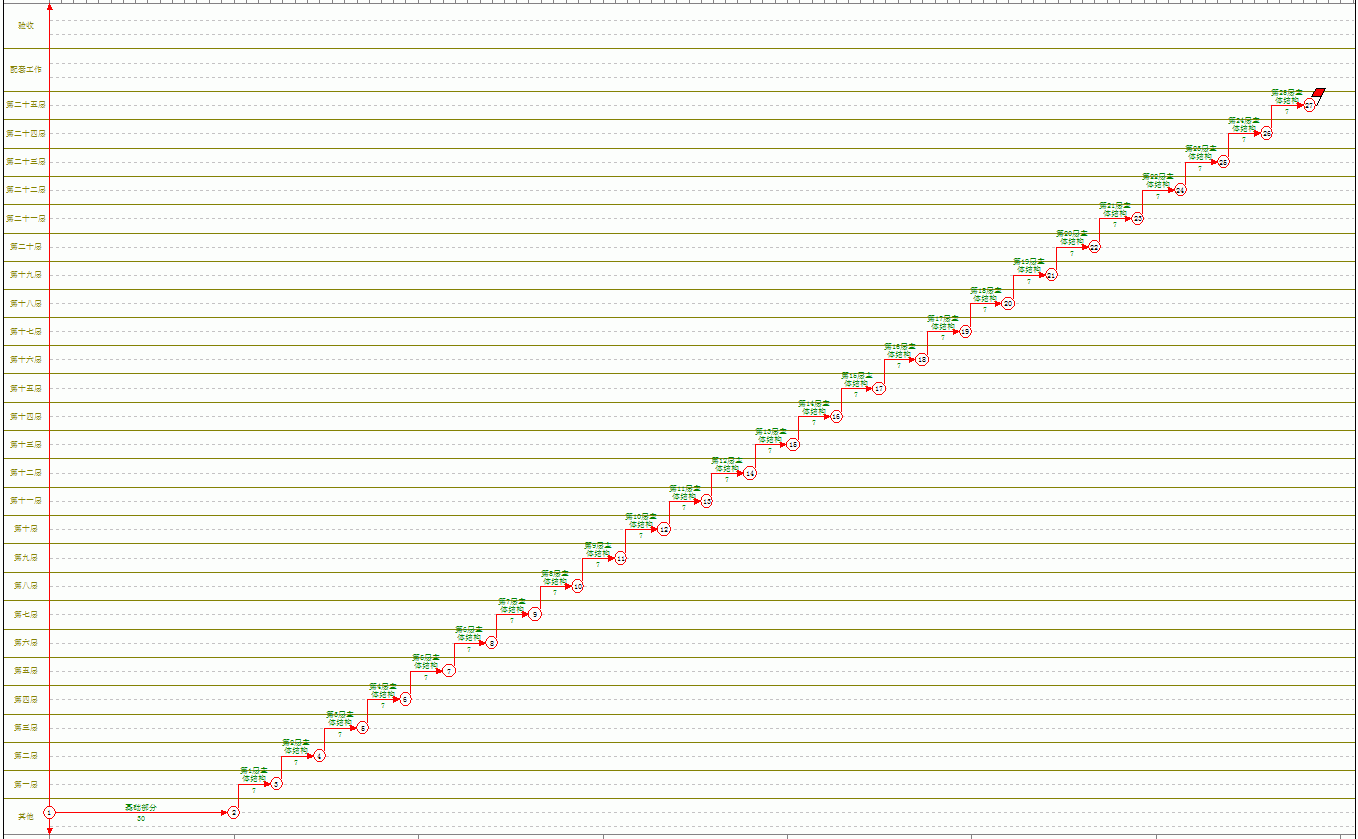 |
| 06、在19层后,需要进行1到14层的验收,验收后,就可以进行三层以上(一二层单独处理)外墙水泥砂浆不包含涂料部分的作业。(为了方便绘制,直接把主体验收放在了第3层位置,后期再调整) |
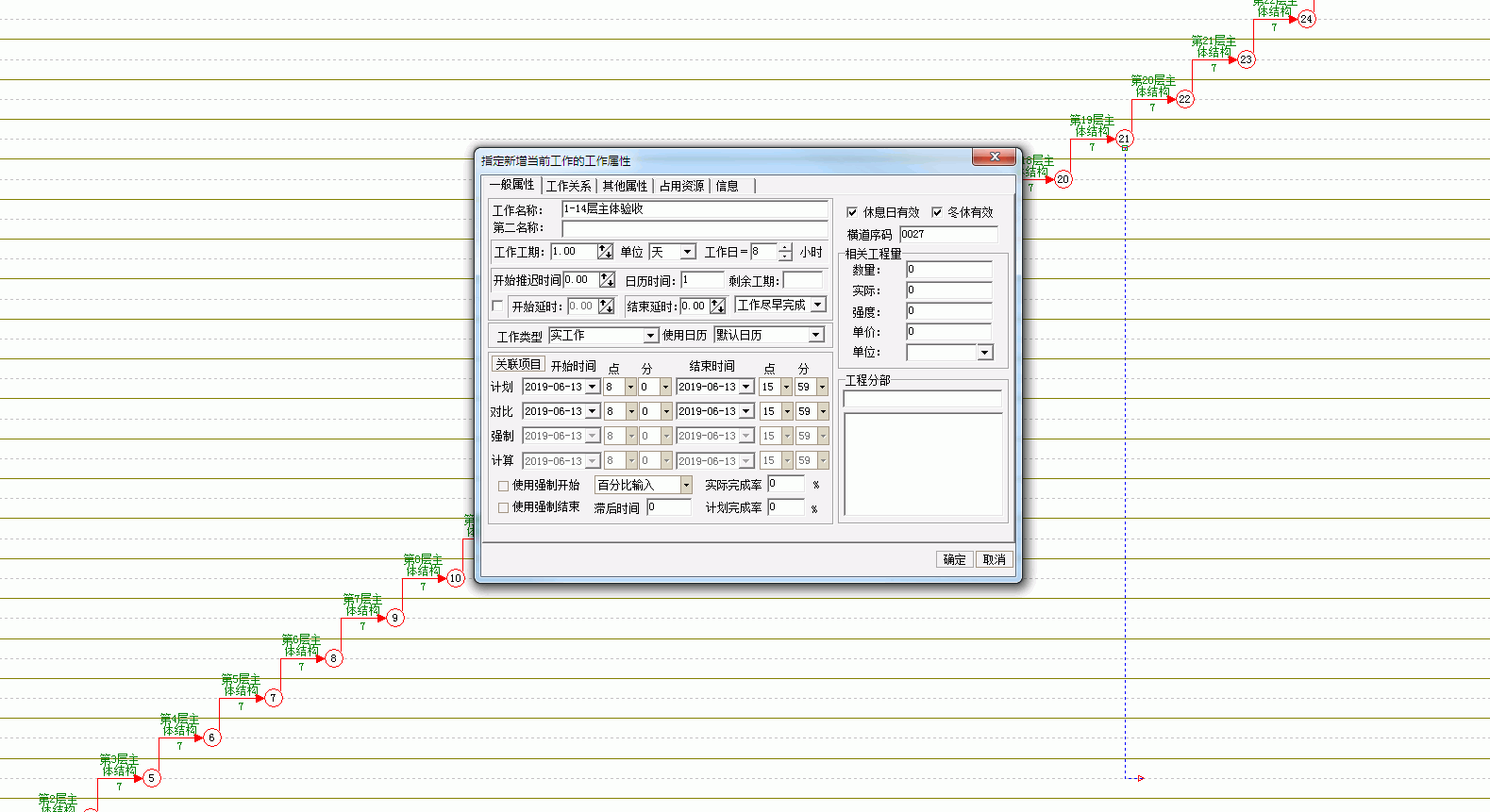 |
| 07、添加了主体验收的效果图。 |
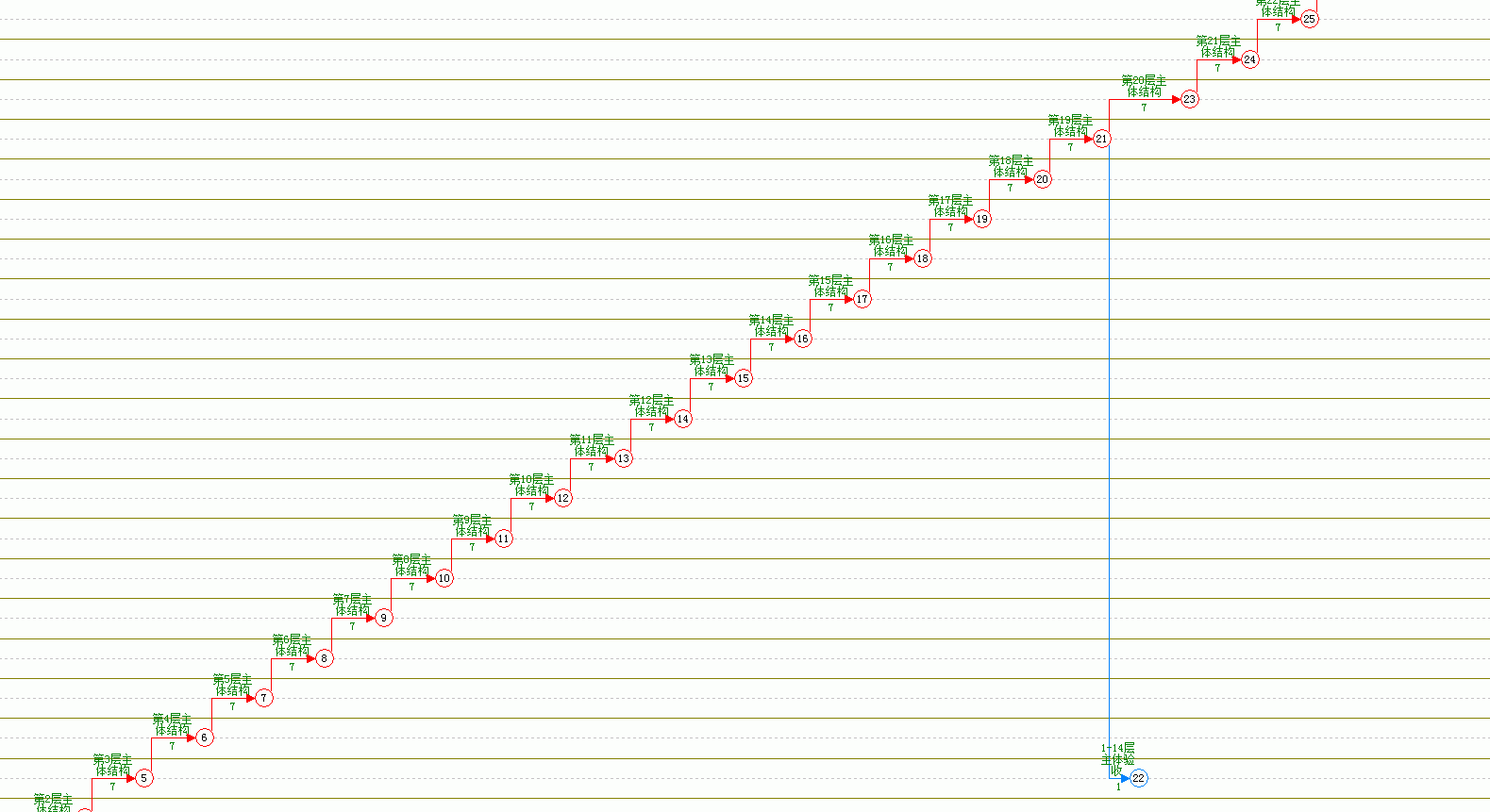 |
| 08、在第三层,添加“外墙装饰”工序。 |
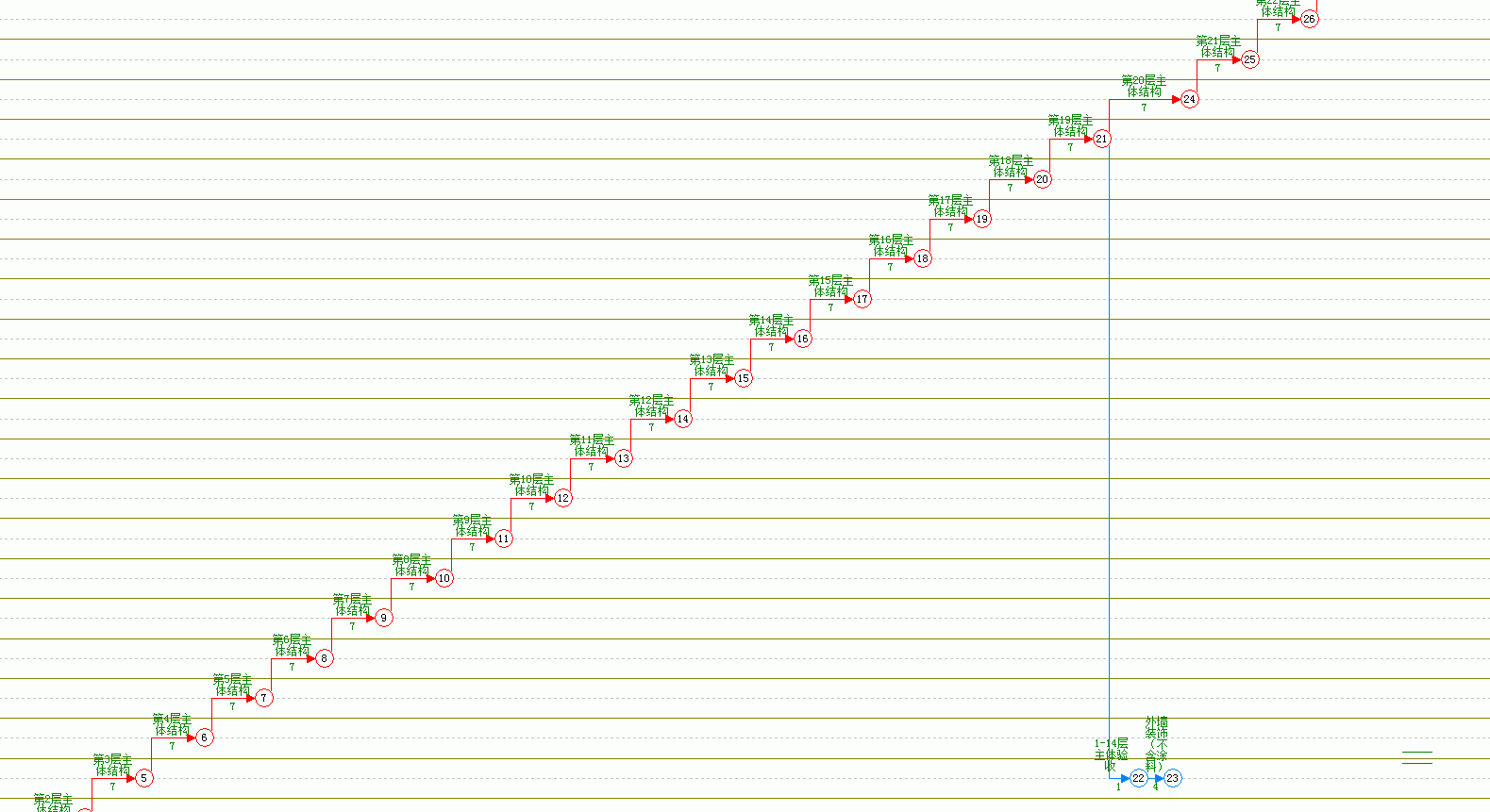 |
| 09、“外墙装饰”箭线上-》右键-》弹出菜单-》单工作流水。 |
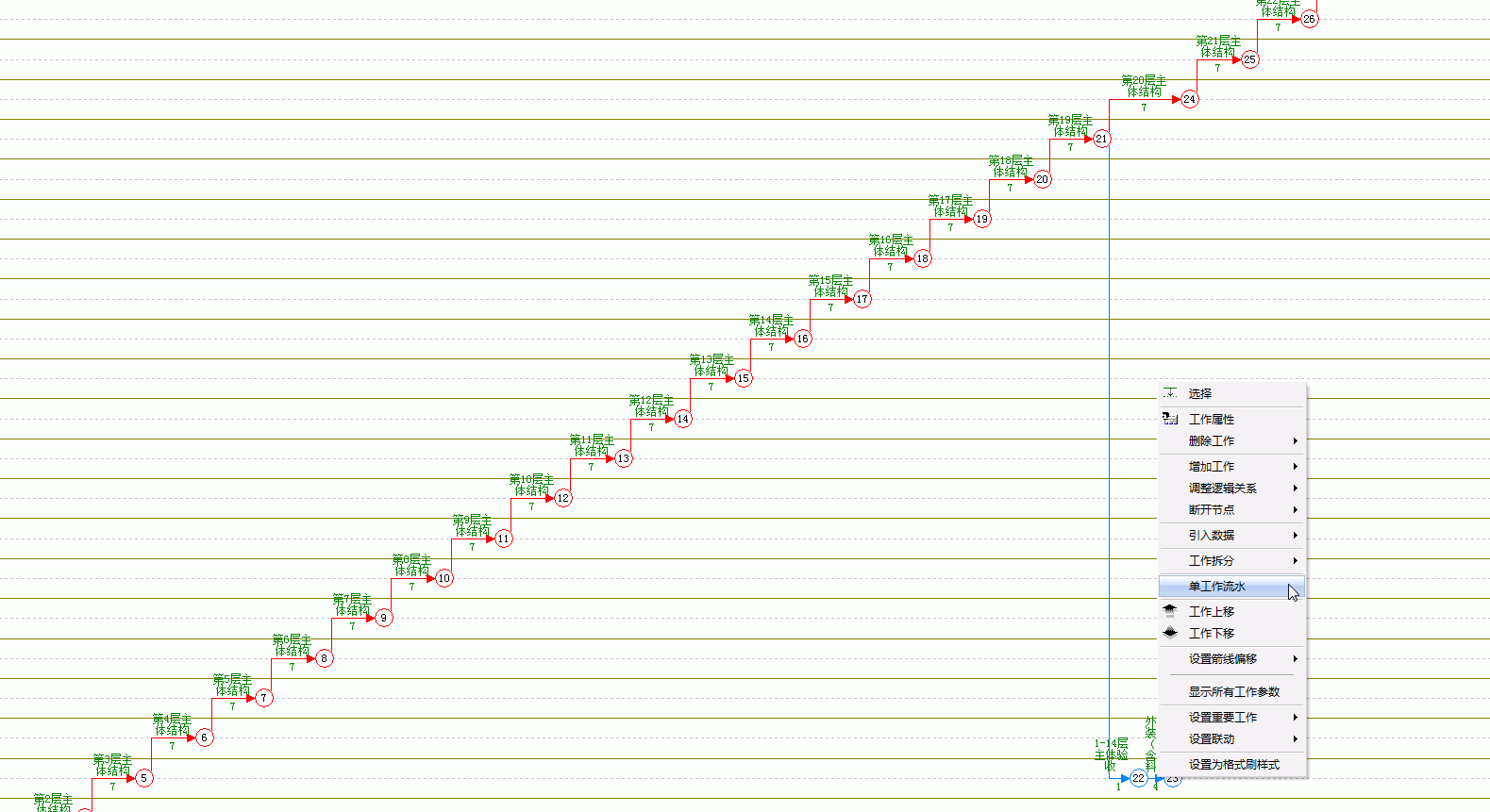 |
| 10、下面设置的是3到14层的外墙装饰。弹出窗口中,复制次数设置为11,第一个数字设置为4,然后确定。 |
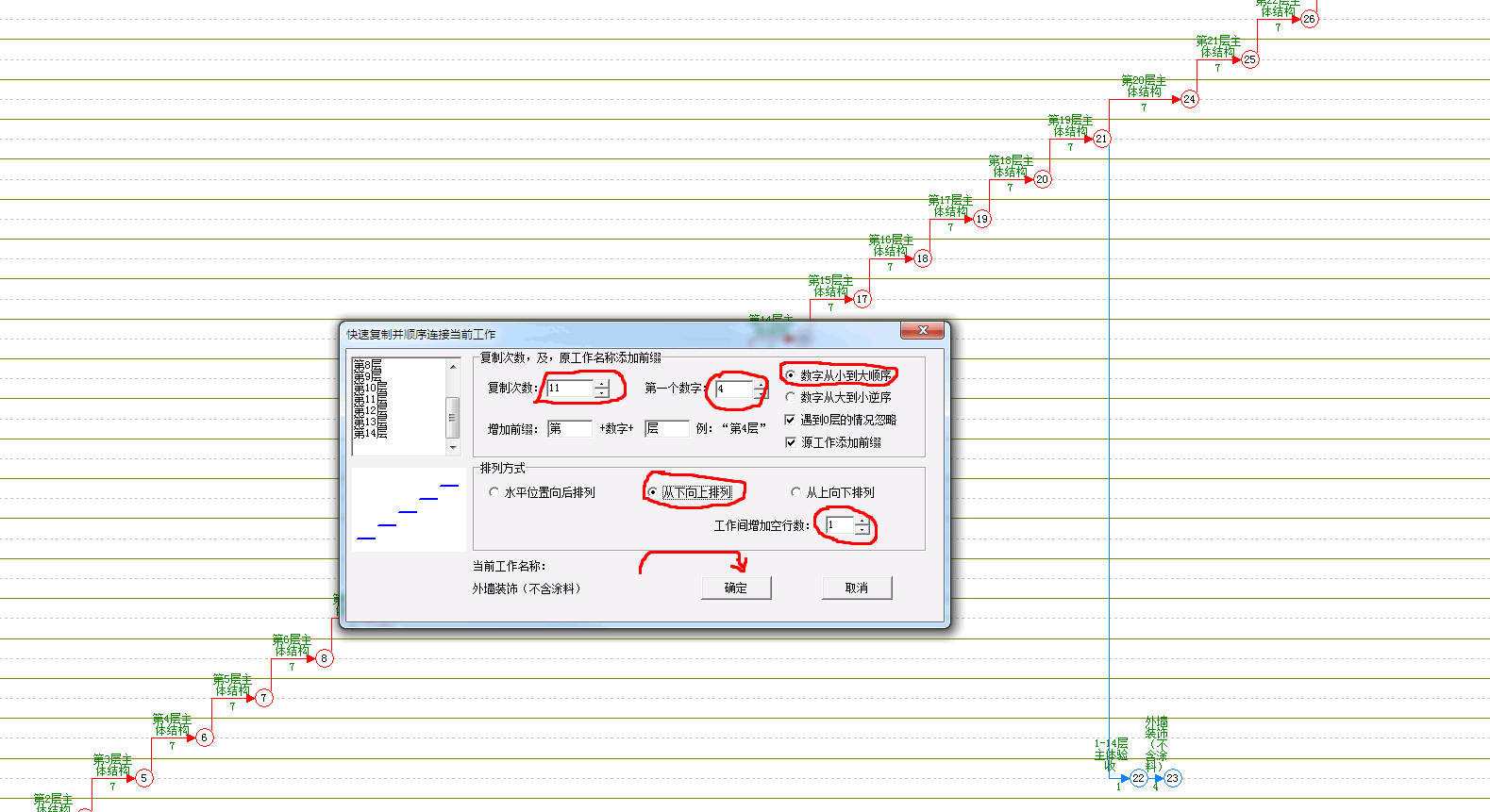 |
| 11、第二次单工作流水后效果图。 |
 |
| 12、第25层主体结构完成后,要进行15到25层的主体结构验收,然后是15到25层的装饰施工。(在验收前,还需要完成砌体、门窗副框安装,这些暂时不考虑,先完成主线,然后再添加并行、辅助) |
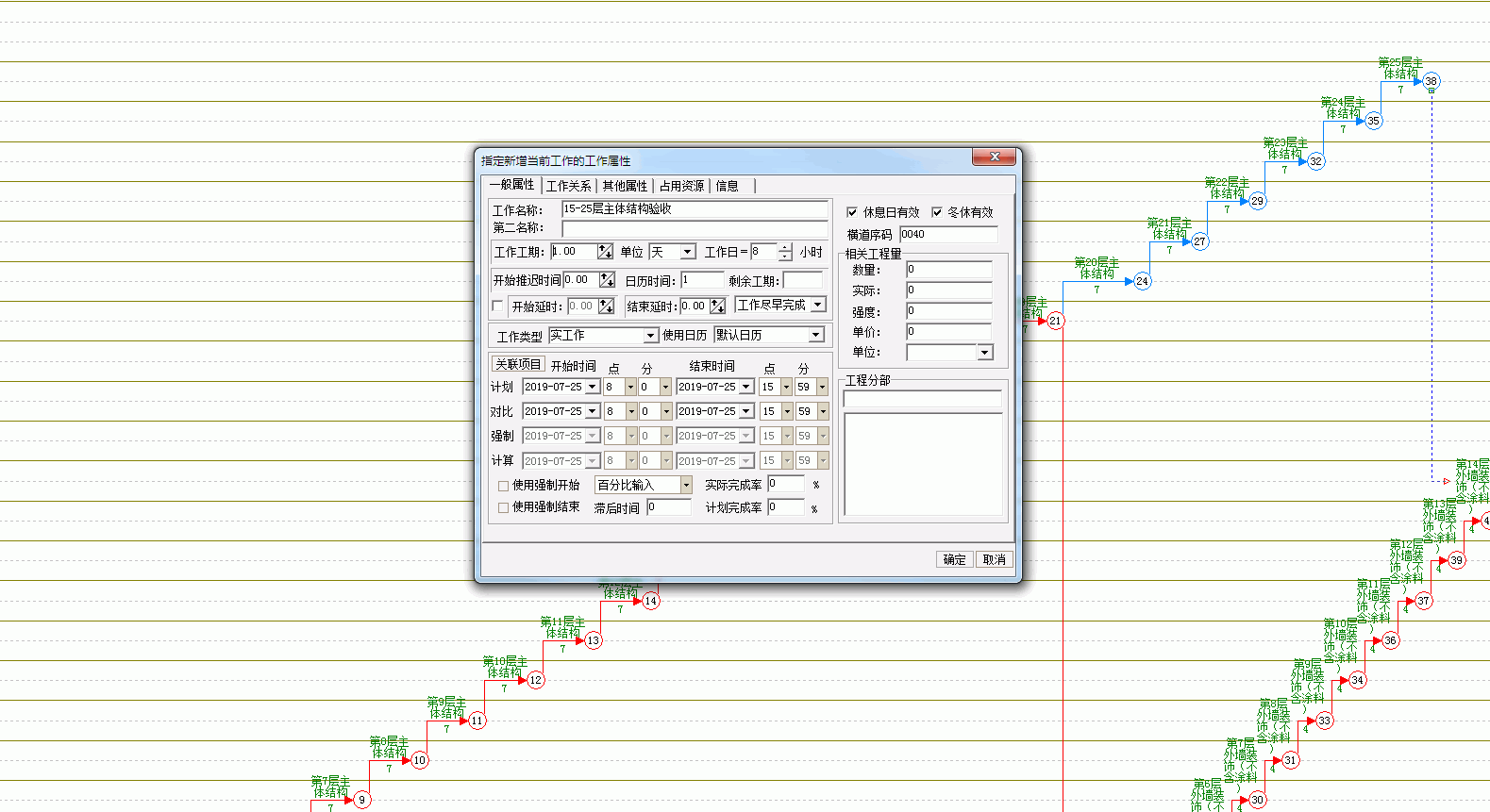 |
| 13、因为验收后面是15层的装饰,为了画图方便,先把验收放在15层。 |
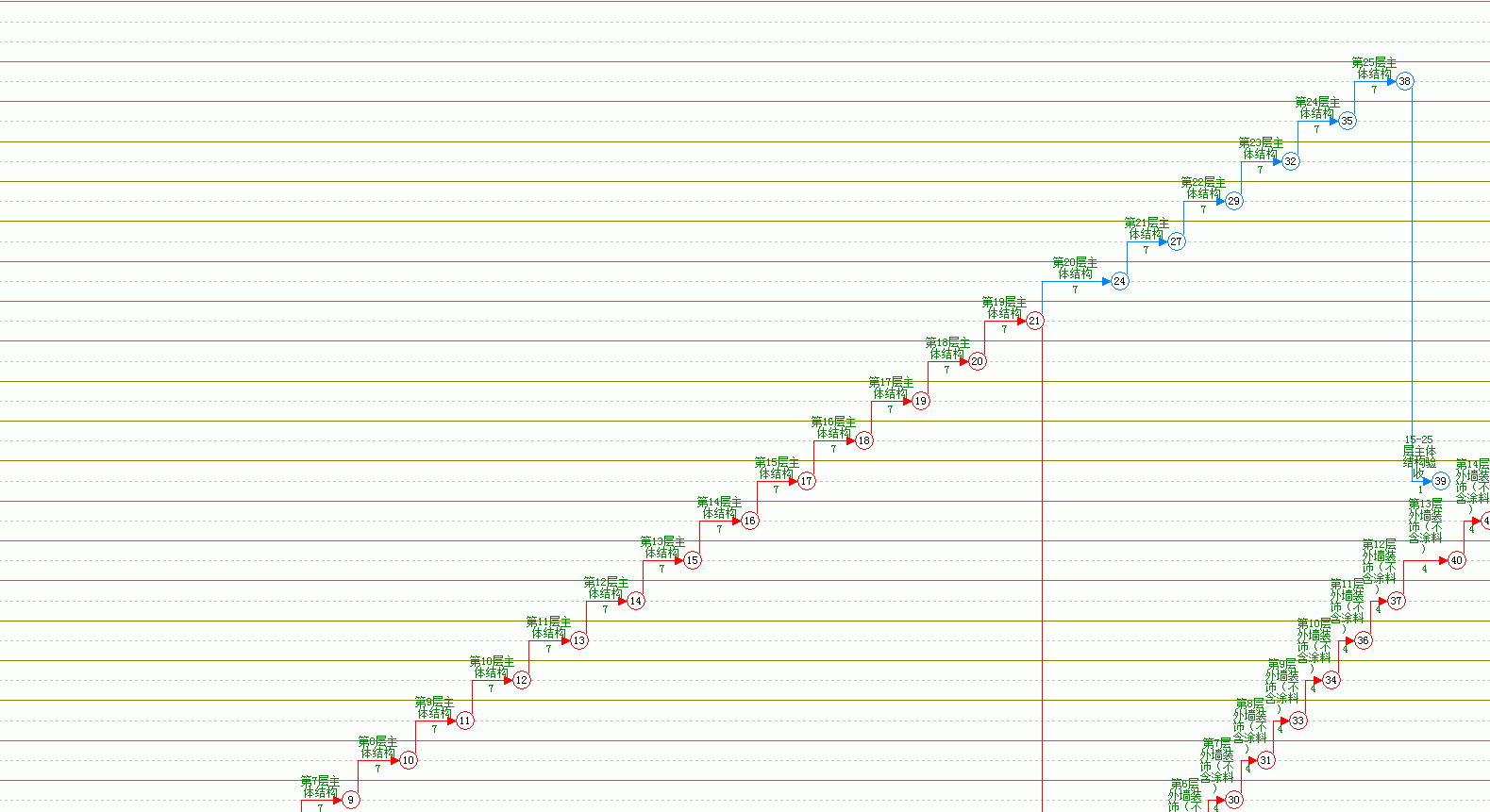 |
| 14、工序增加后,工作名称会拥挤,画图不方便,可以横向放大绘图纸。点击右向放大一倍按钮。 |
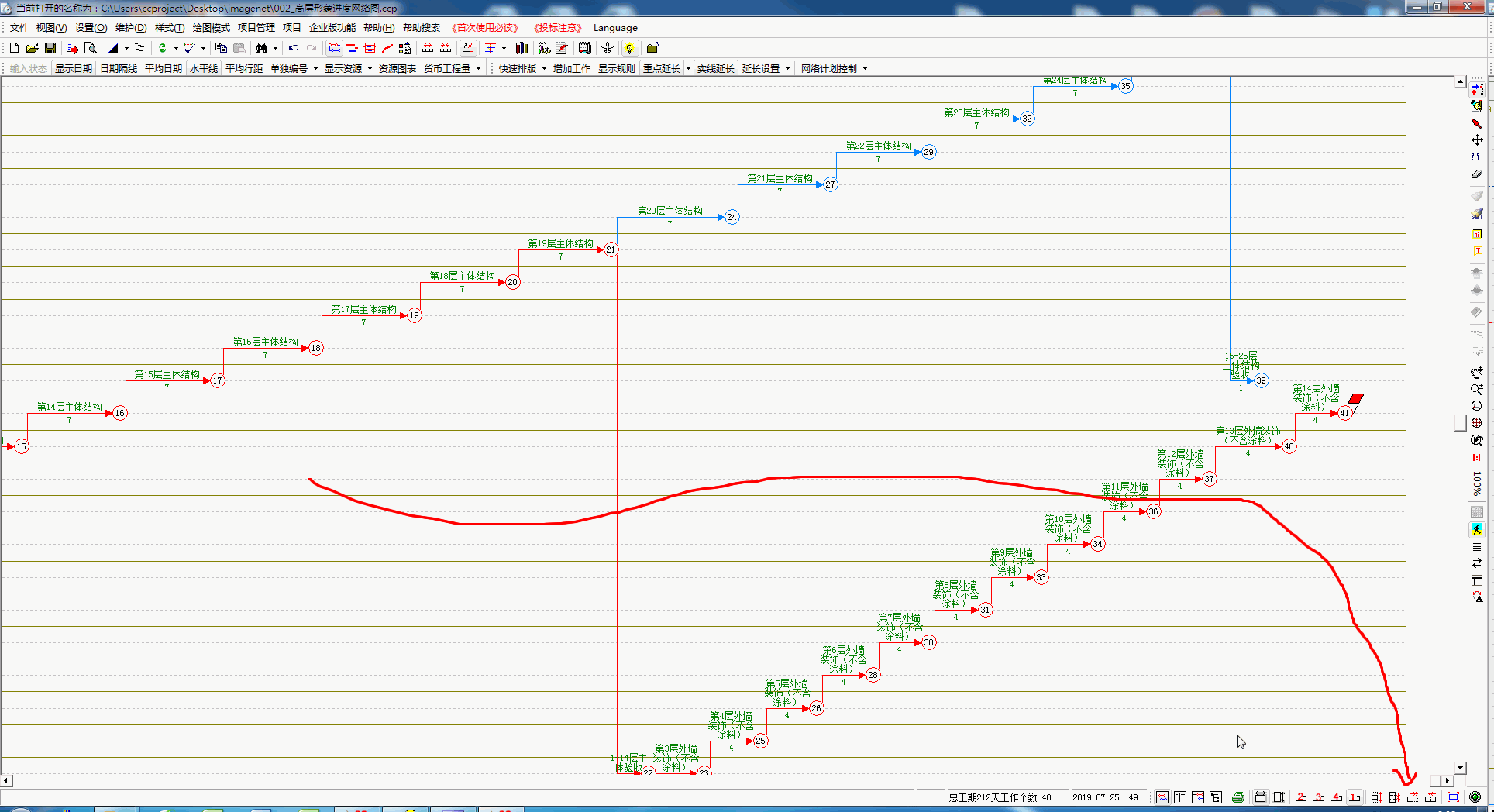 |
| 15、这些按钮,都是用来设置纸大小的。 |
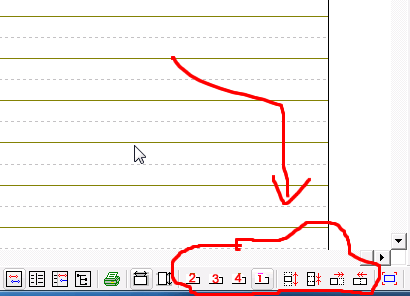 |
| 16、可以使用“快速排版-》自动调整工作名称行数位置”功能,来自动排版。 |
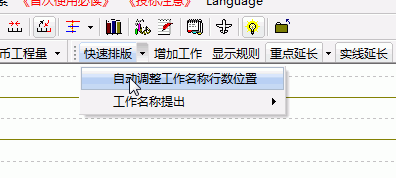 |
| 17、绘图纸以显示均匀不重叠就好。太大的绘图纸操作难度也会增大。 |
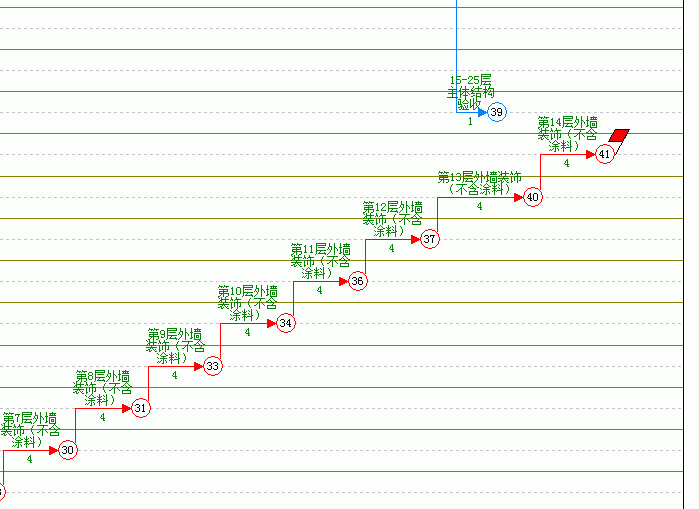 |
| 18、增加“外墙装饰”工序。 |
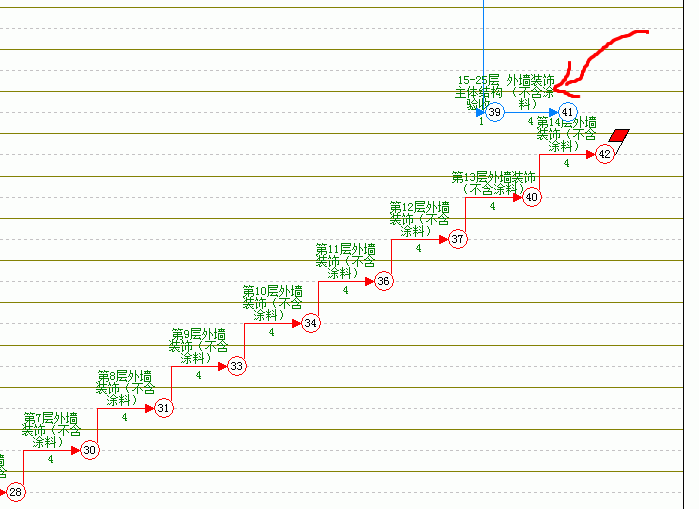 |
| 19、外墙装饰-》箭线上-》右键-》单工作流水。 |
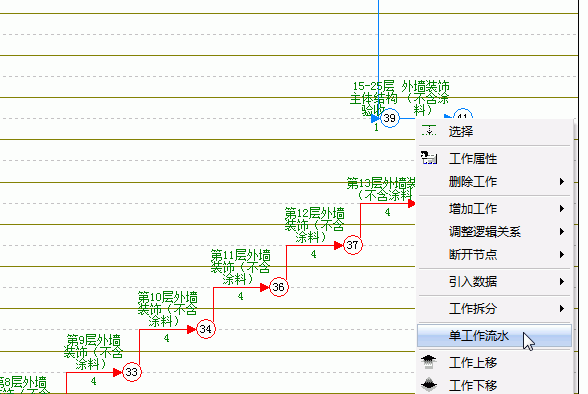 |
| 20、弹出窗口,复制次数设置为10,第一个数字设置为16,确定。 |
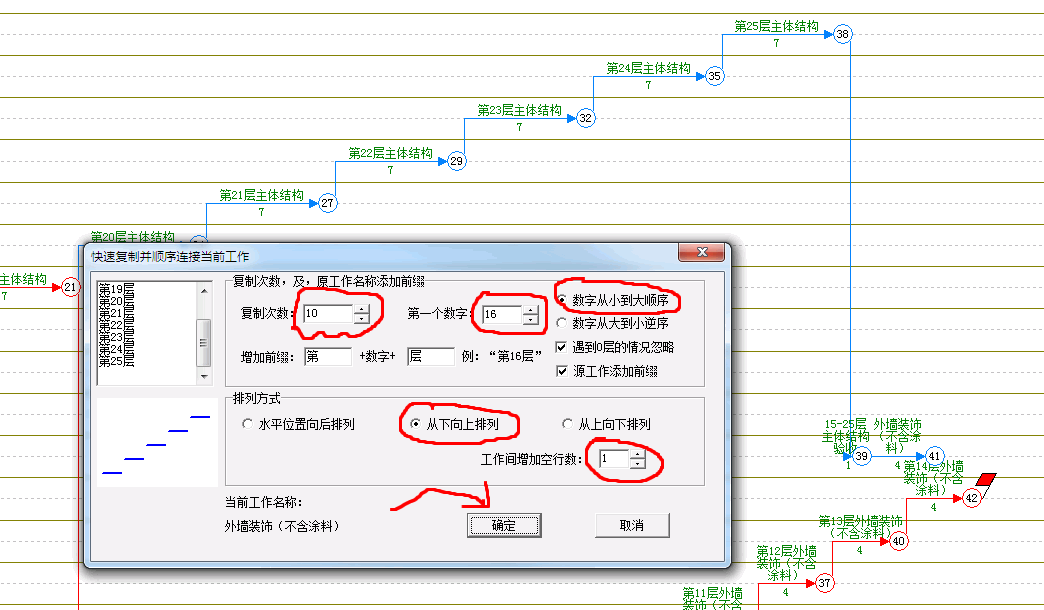 |
| 21、生成的外墙装饰部分效果图。 |
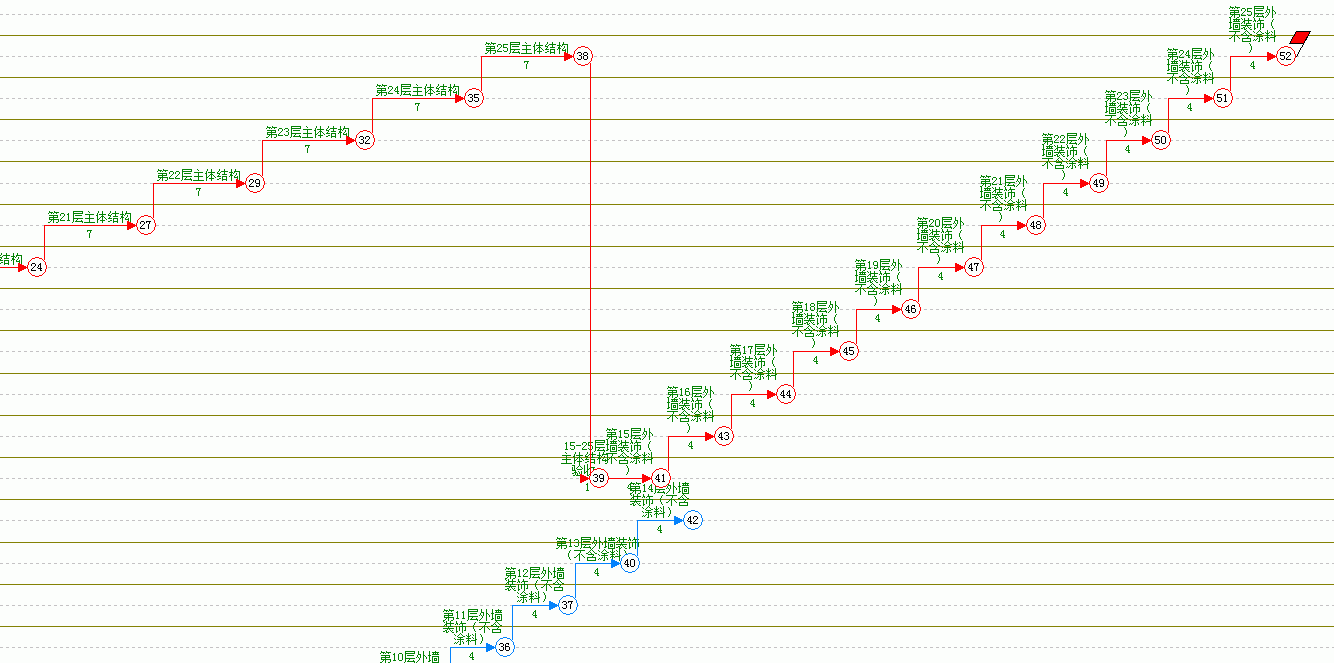 |
| 22、下面,是从主体结构以及外墙装饰(不含涂料)部分的效果图。 |
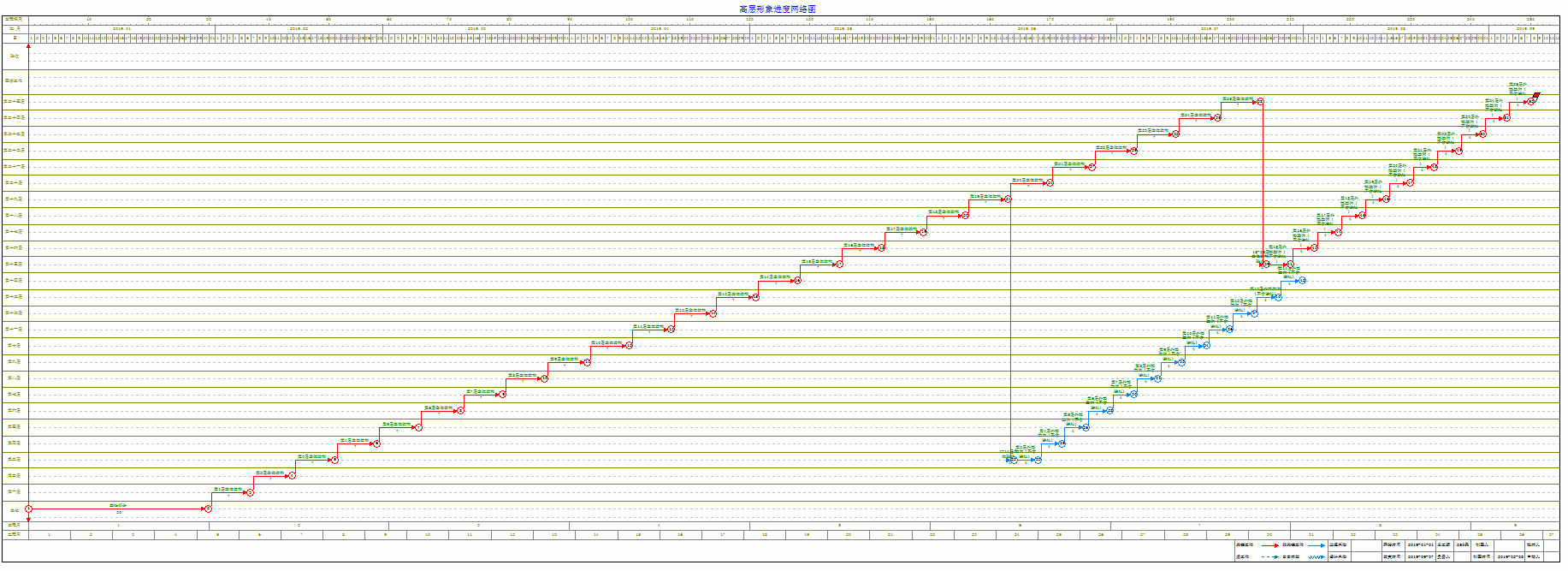 |
| 23、由于纸很大,在屏幕拖动的时候,看不到左铡的区域分隔栏和上面的日期。使用右侧锁定功能。 |
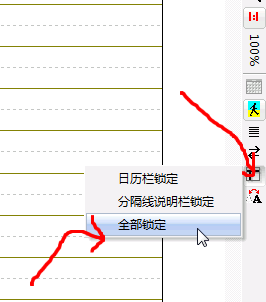 |
| 24、这样上下左右拖动,都可以看到对应的区域分隔线。和上面的日期。 |
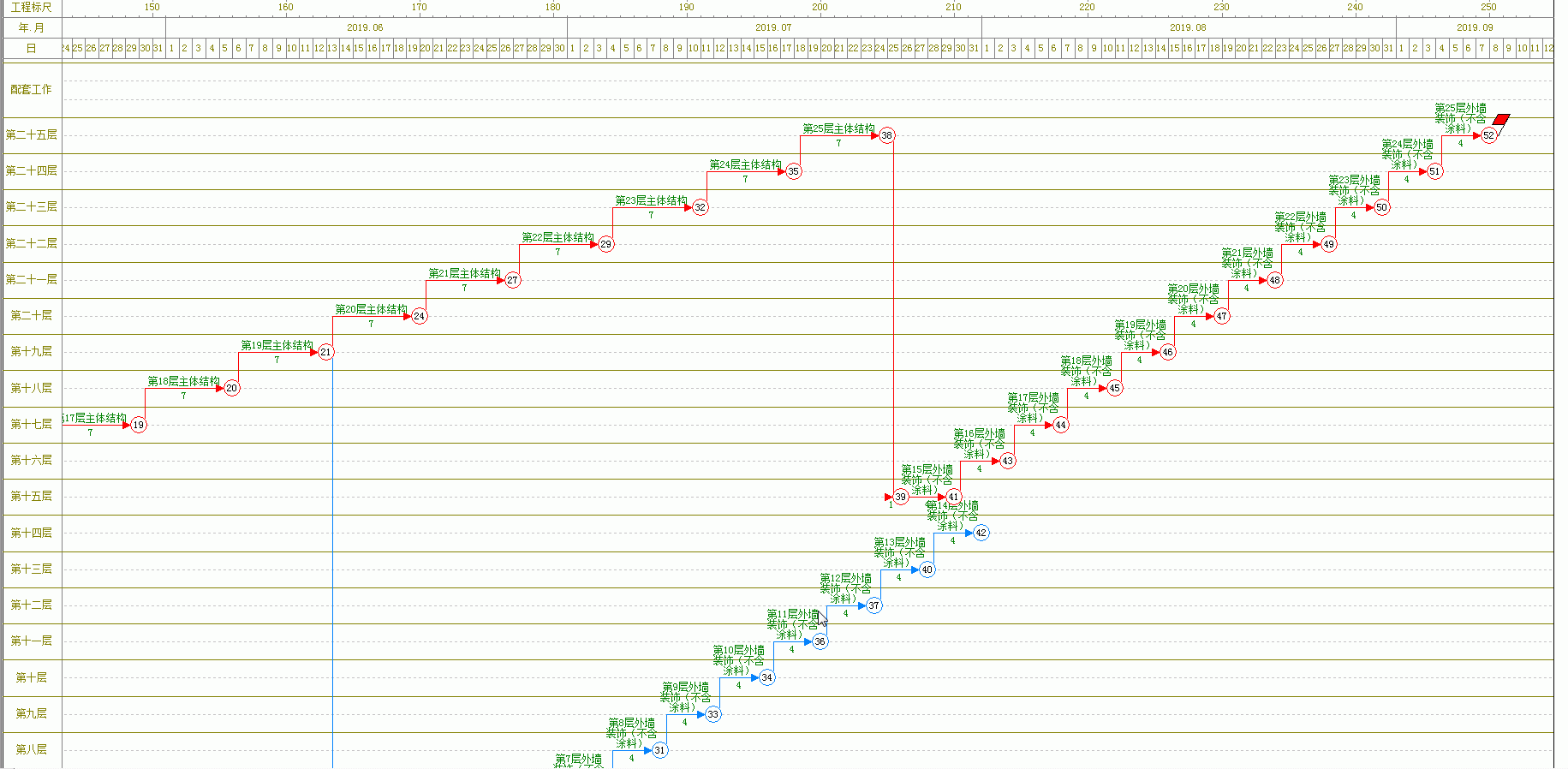 |
| 25、在25层外墙装饰完成后,“外架拆除”“吊篮安装”开始从上到下施工外墙涂料。 |
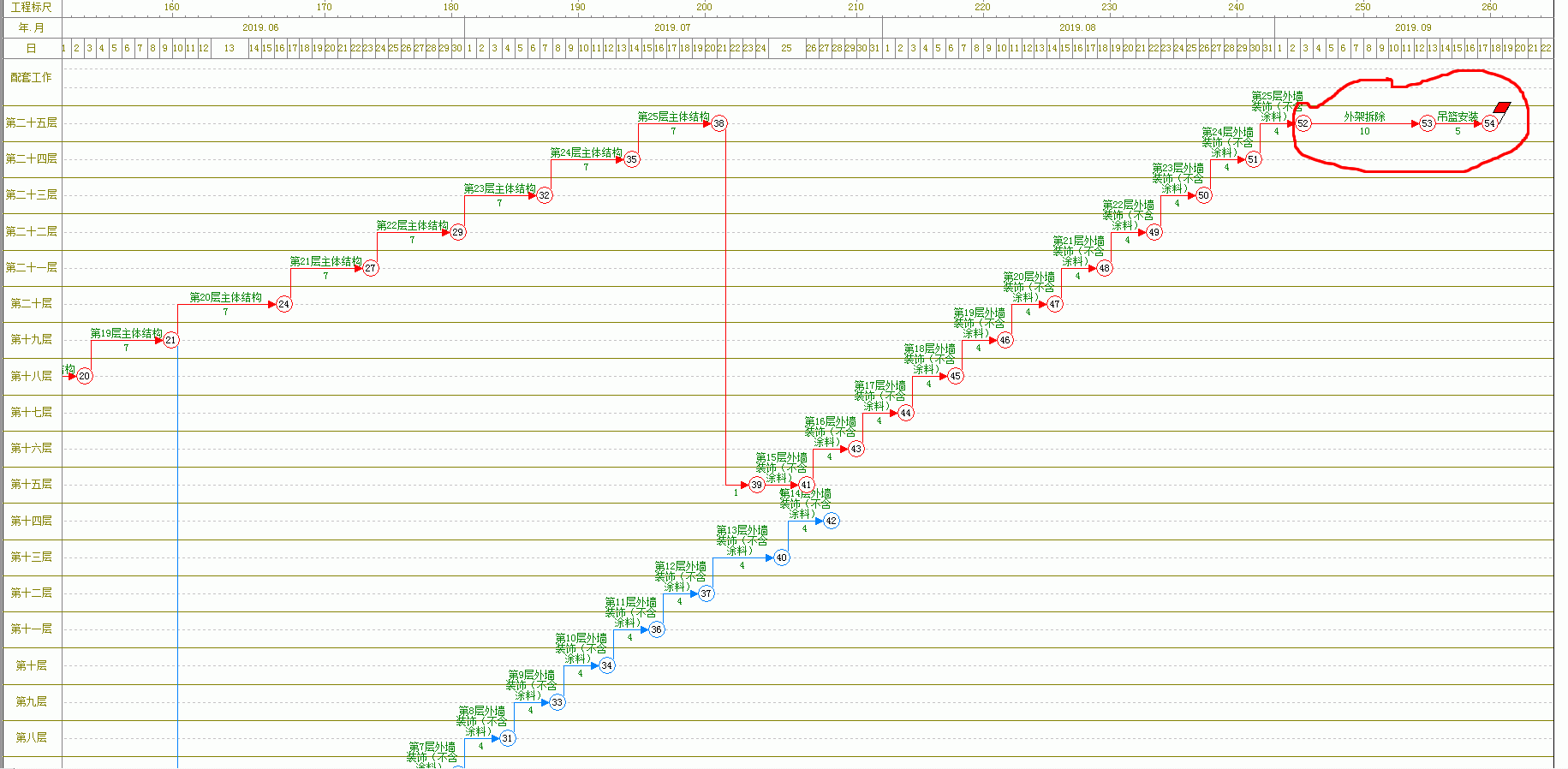 |
| 26、添加“外墙漆施工”。 |
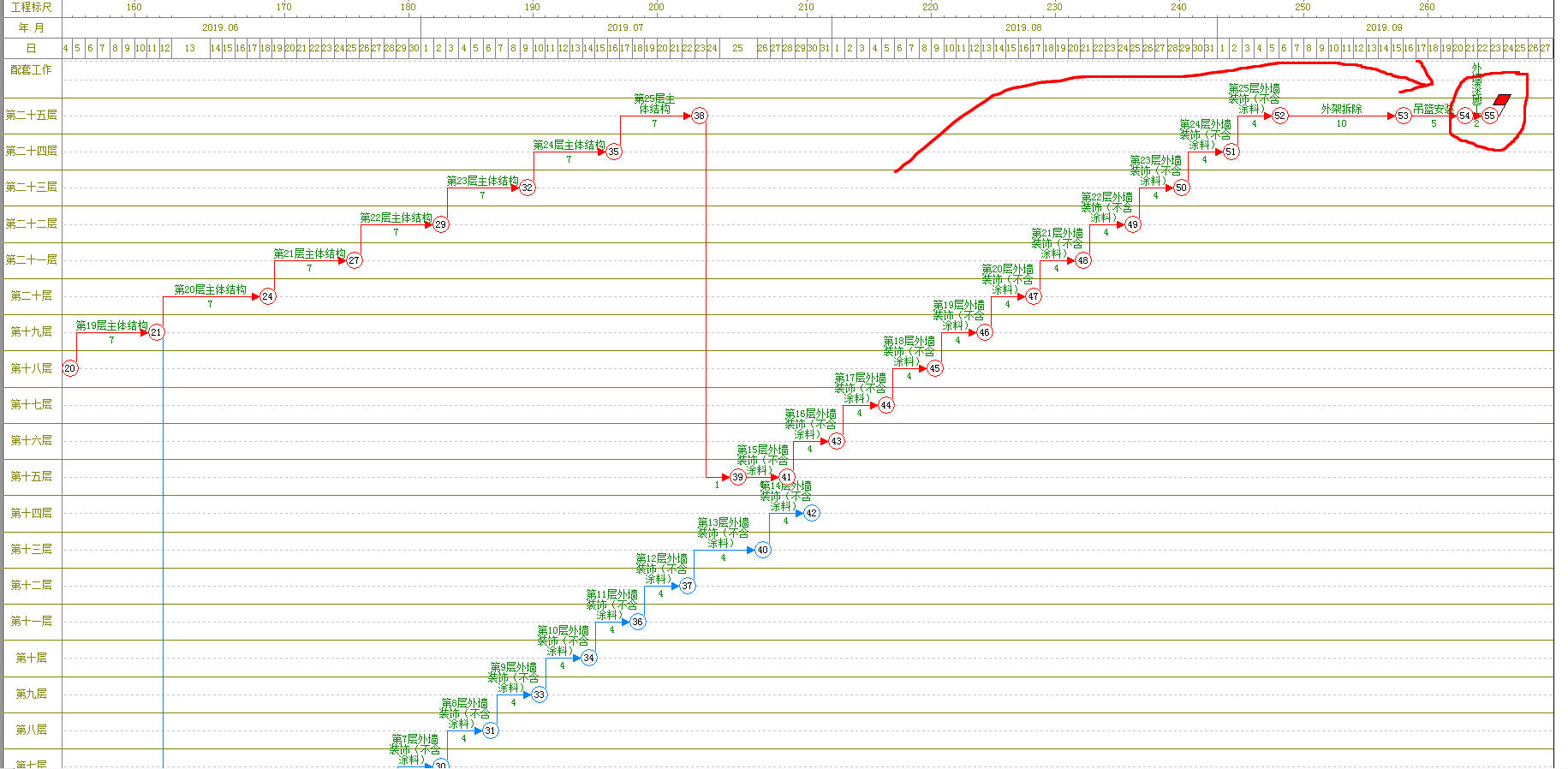 |
| 27、外墙漆施工-》右键-》弹出菜单-》单工作流水 |
 |
| 28、由于一、二层单独处理,外墙漆是从25到3层(共23层,复制22次)。这里设置复制次数22,第一个数字24(原工序会自动更新为第25层),数字从大到小逆序,从上向下排列。 |
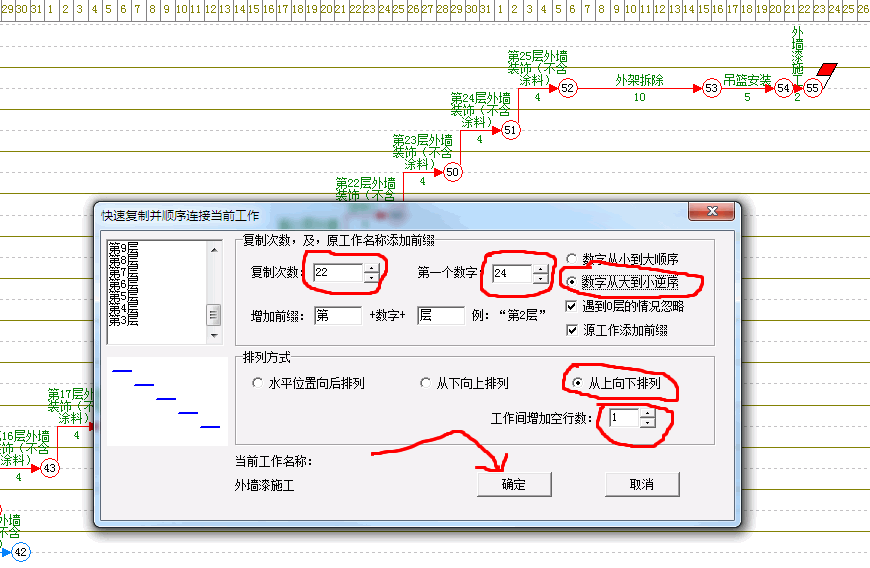 |
| 29、下面是外墙漆施工的效果图。 |
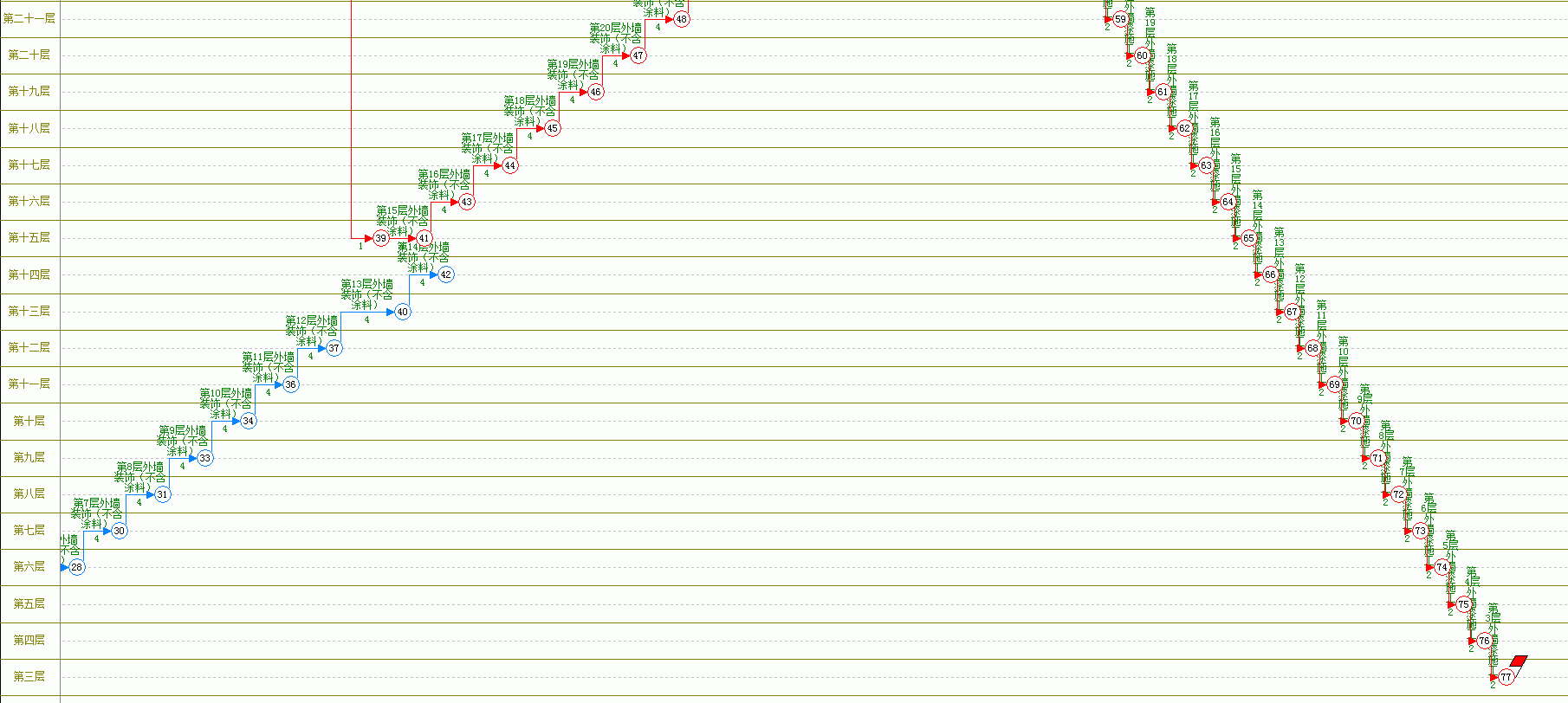 |
| 30、再添加第三层、第二层的工序。(不同施工工艺,从上到下或者从下到上) |
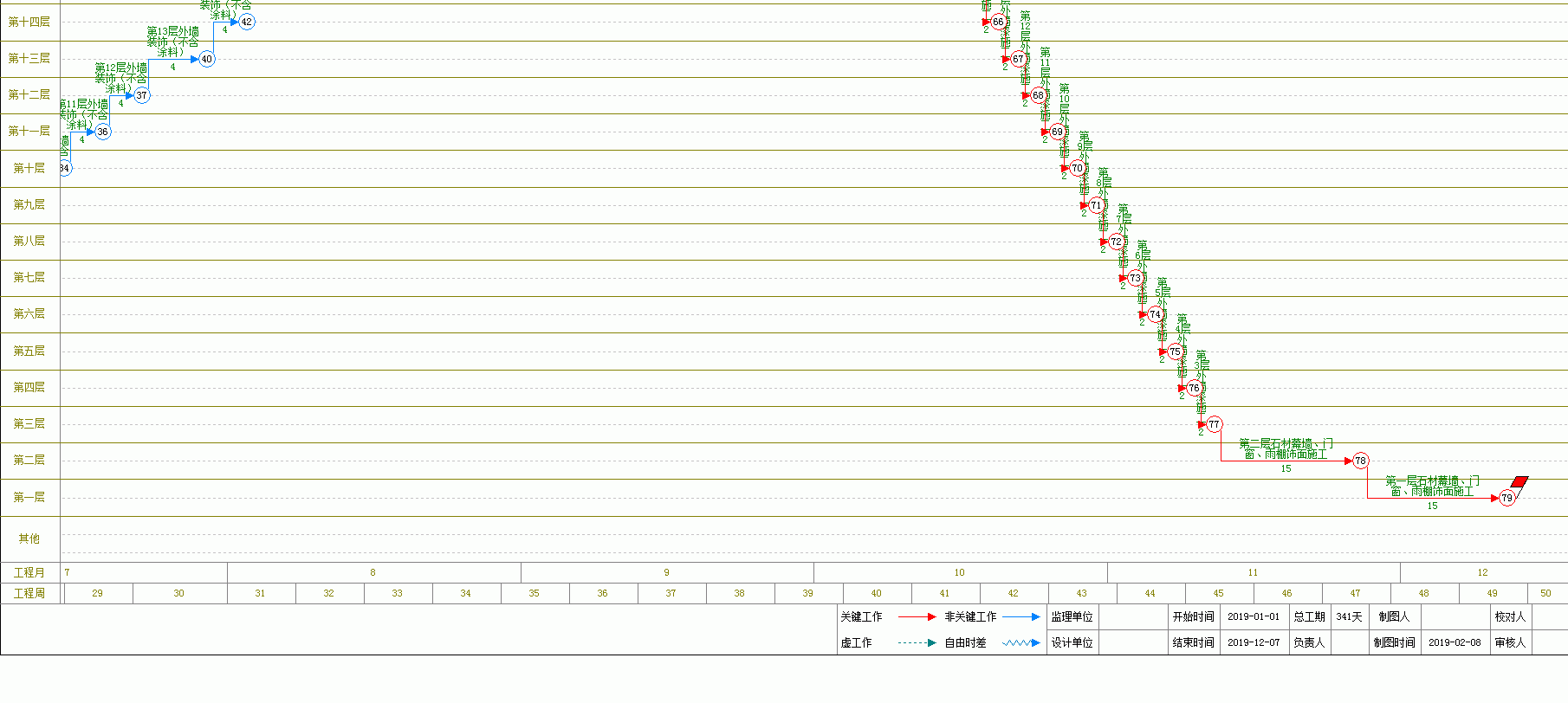 |
| 31、在“其他”区域,添加竣工验收(没有直接在验收区域添加这个工序,纯粹是为了现在画图方便,以后单独调整,也可以不使用“验收”层,根据需要设置、清楚就行,没有硬性规定)。 |
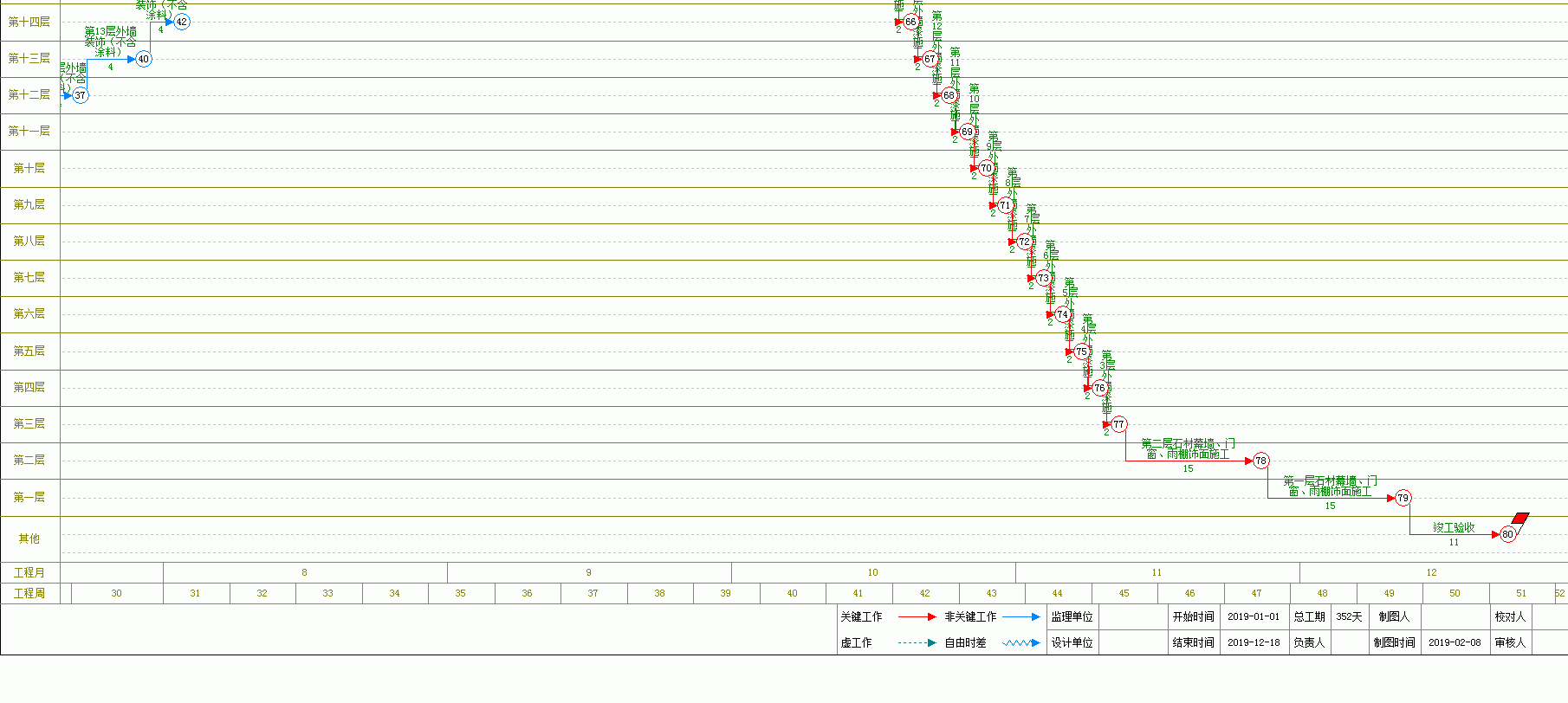 |
| 32、下面,我们再次设置一下纸大小。(4右侧按钮,是自定义纸大小,可以根据需要任意设置纸的大小) |
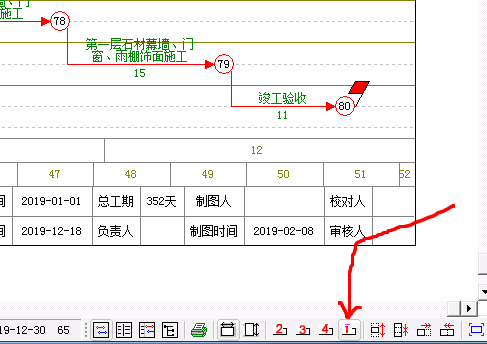 |
| 33、弹出窗口,为当前绘图纸大小 |
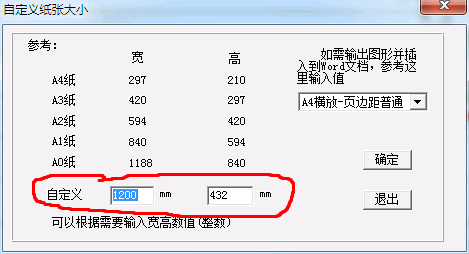 |
| 34、输入宽、高的值,然后确定。 |
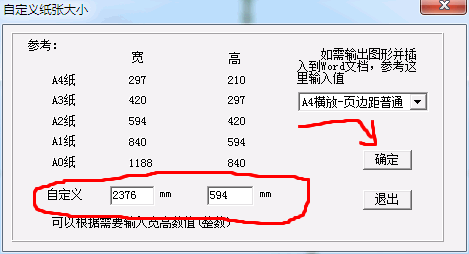 |
| 35、下面是调整了纸大小后的效果图。 |
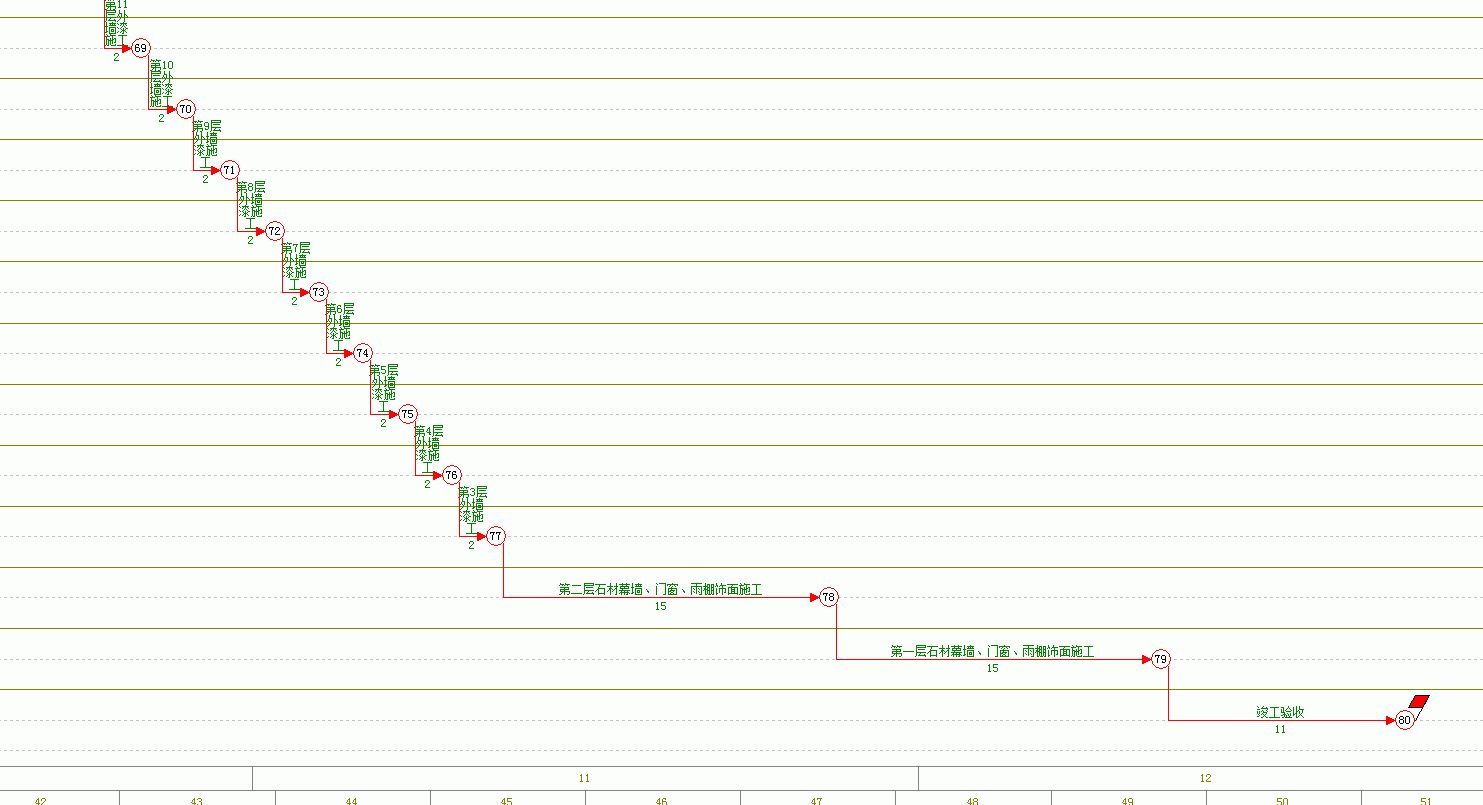 |