为形象进度主线增加并行工作
| 插入工序、添加并行工序、设置逻辑关系的方法,与普通的网络图操作方式是一样的。只是一般形象进度的网络图会比较大,下面推荐大图添加工序、设置逻辑关系的方法。 |
| 01、如下图,在第4层主体结构完成后,要搭建施工电梯。由于显示器不够大,不能按常规画法一次完成。(“配套工作”所在分隔栏不能与“第四层”同时显示) |
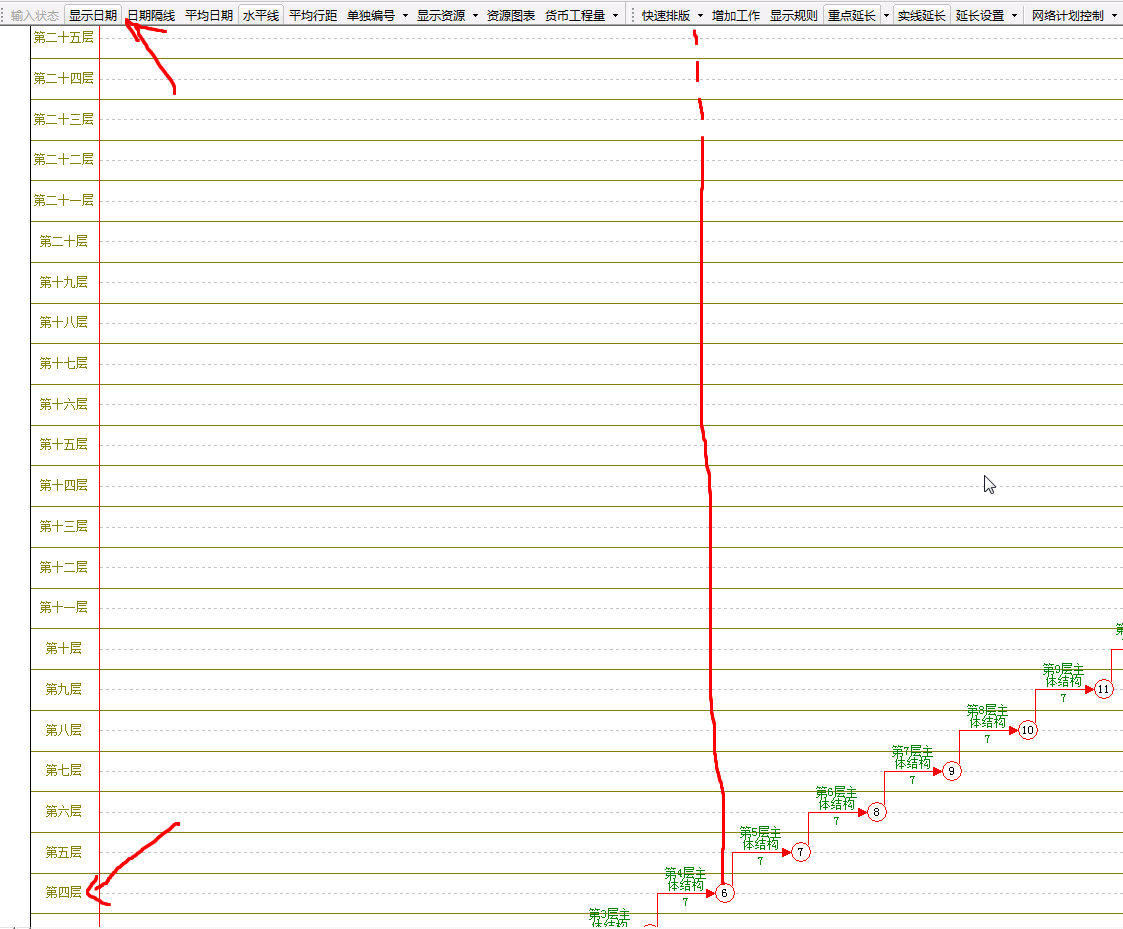 |
| 02、我们先在“配套工作”区域添加“人货电梯基础”。(倒置合适就行,不需要指定时间,下一步操作会指定它的前工作逻辑关系) |
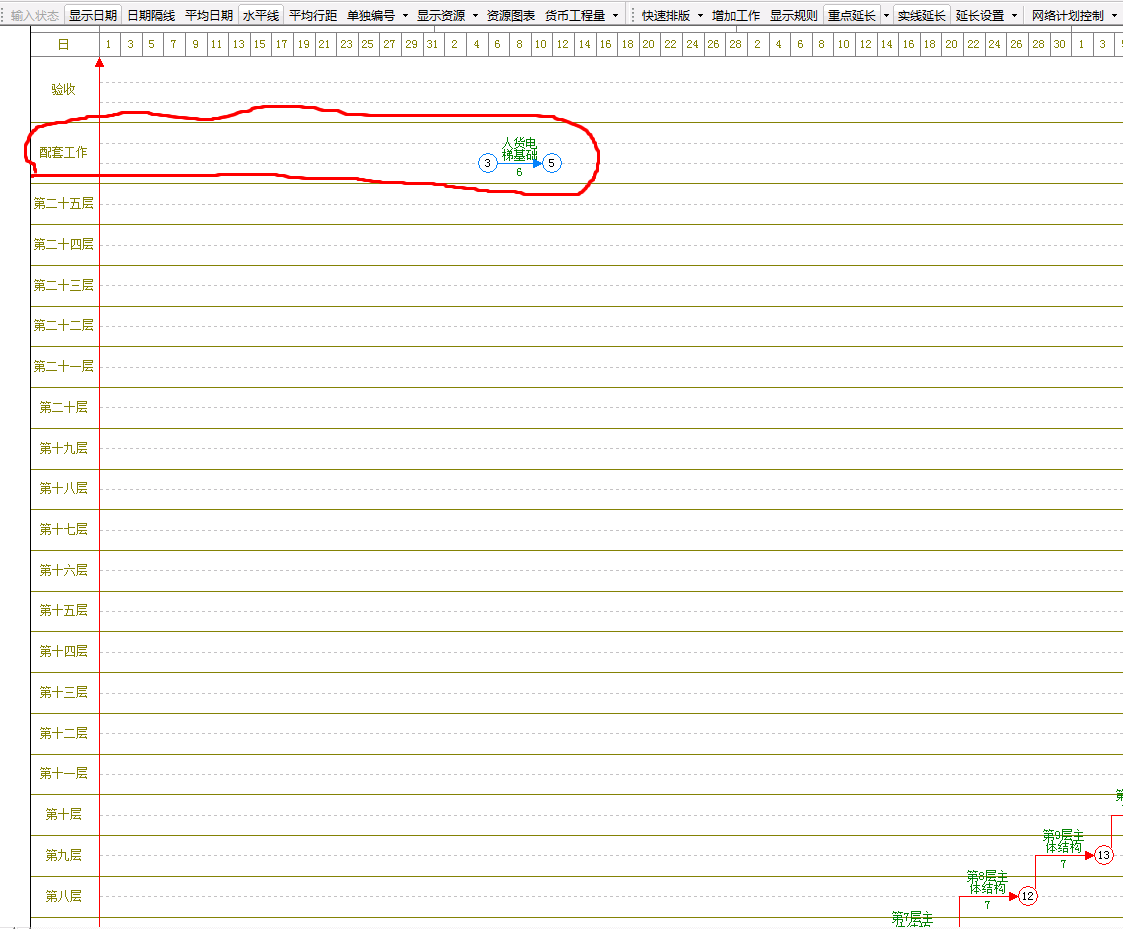 |
| 03、在开始节点上,双击鼠标左键。 |
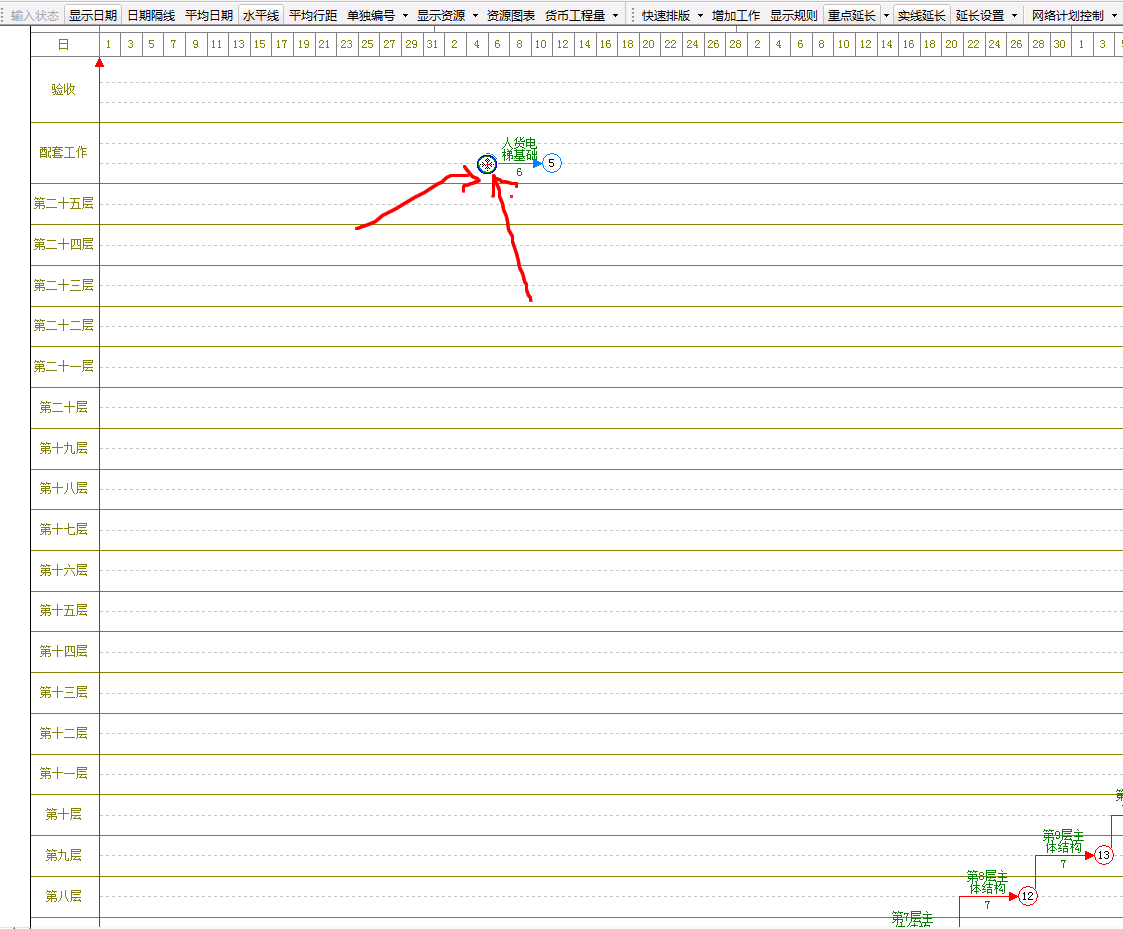 |
| 04、弹出“增加工作或者合并节点”窗口。 |
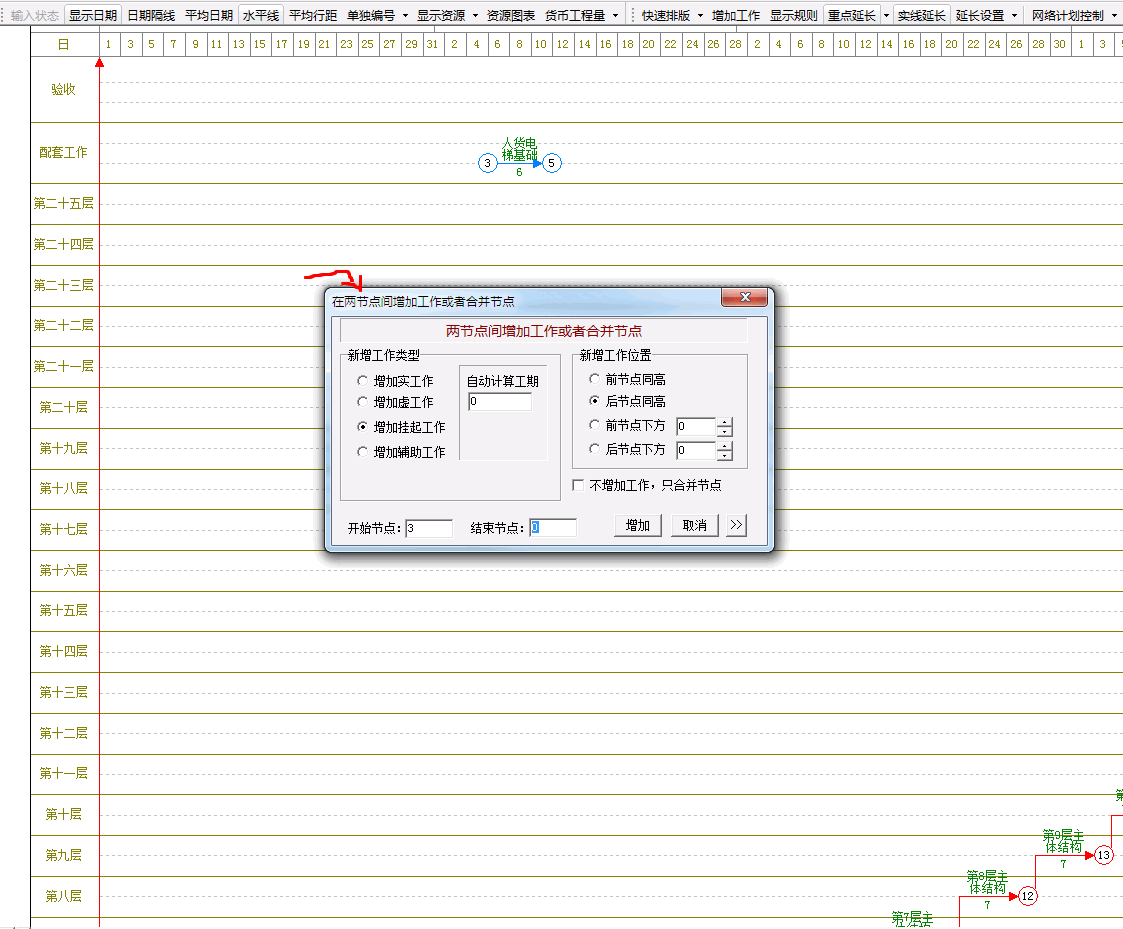 |
| 05、勾选“不增加工作,只合并节点”。 |
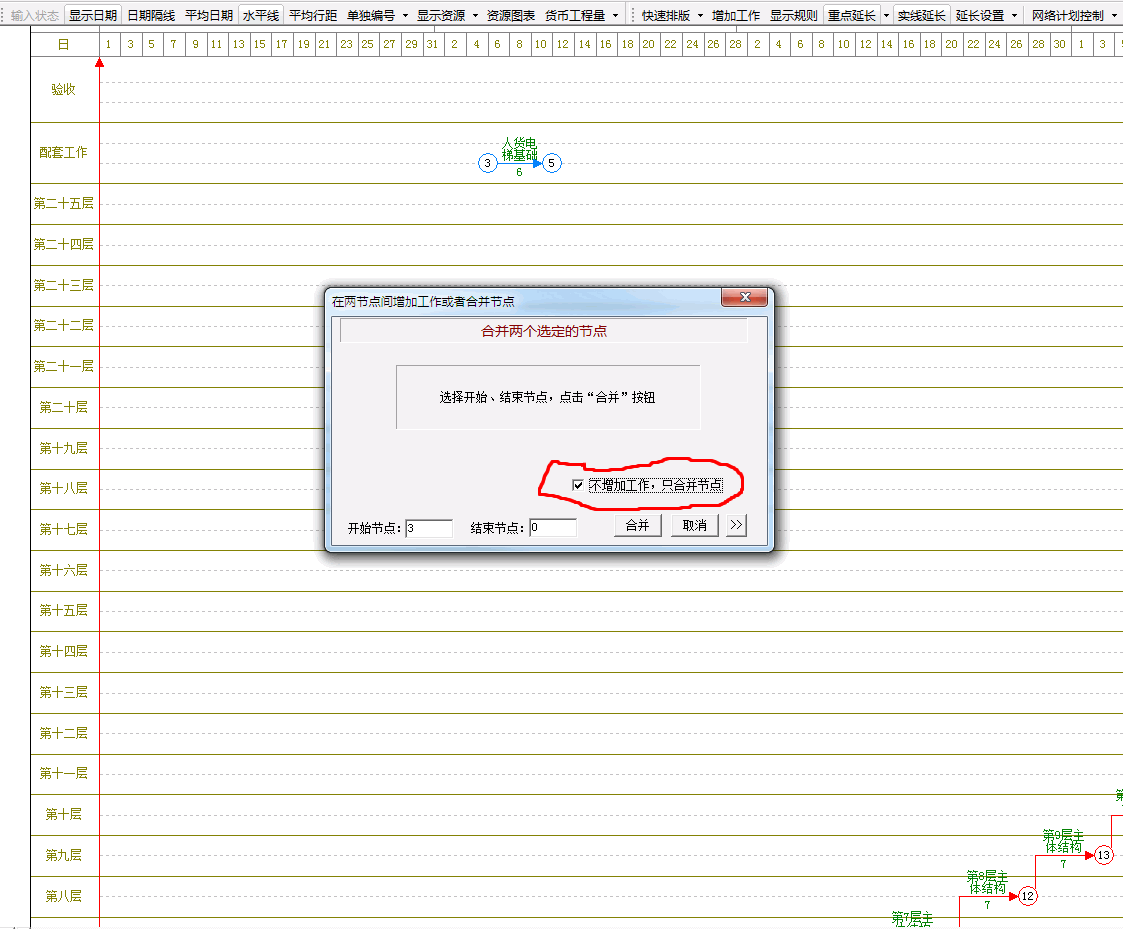 |
| 06、然后,鼠标移动到网络图的空白处,按下鼠标滚轮,然后拖动。到能看到“第4层主体结构”的结束节点为止。(可以使用鼠标滚轮、或者右侧下侧的滚动条来显示) |
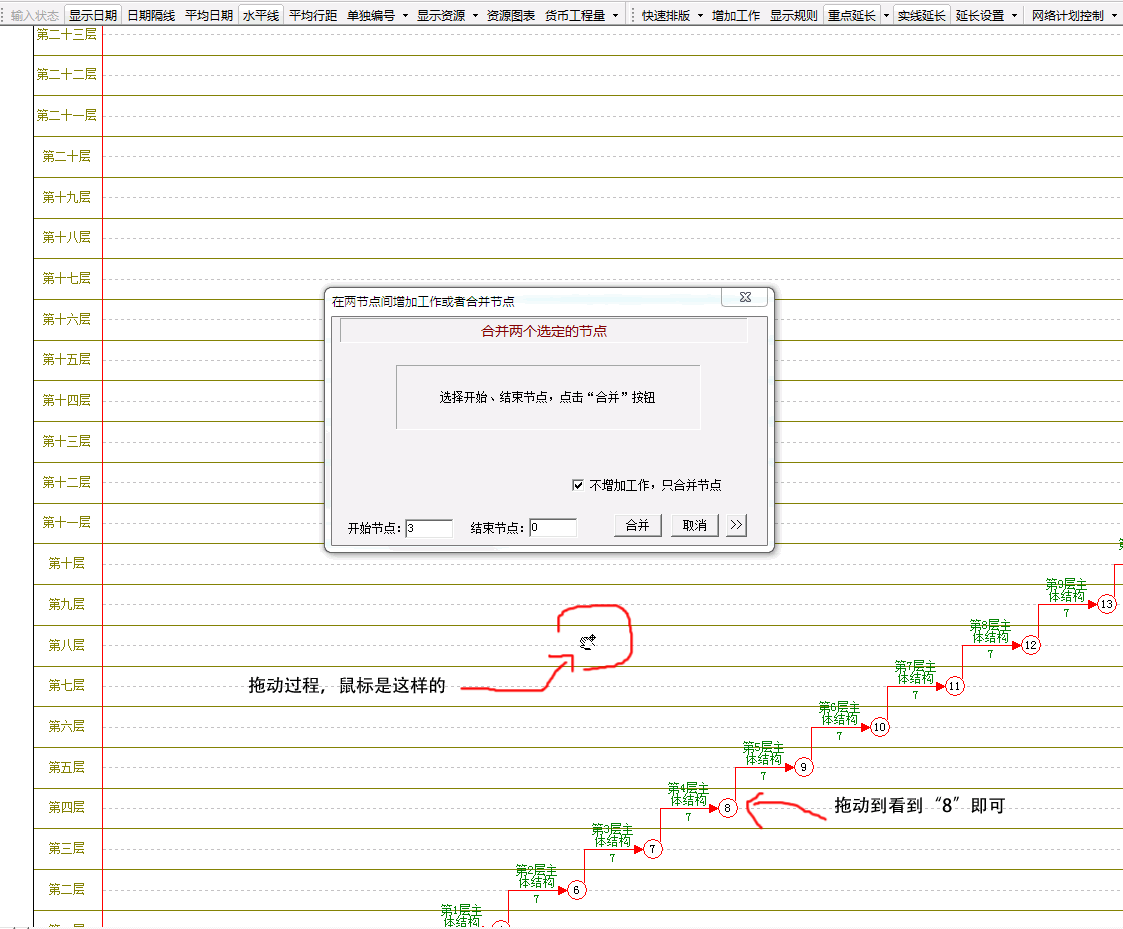 |
| 07、在节点“8”上,单击鼠标左键。然后单击“合并”按钮 |
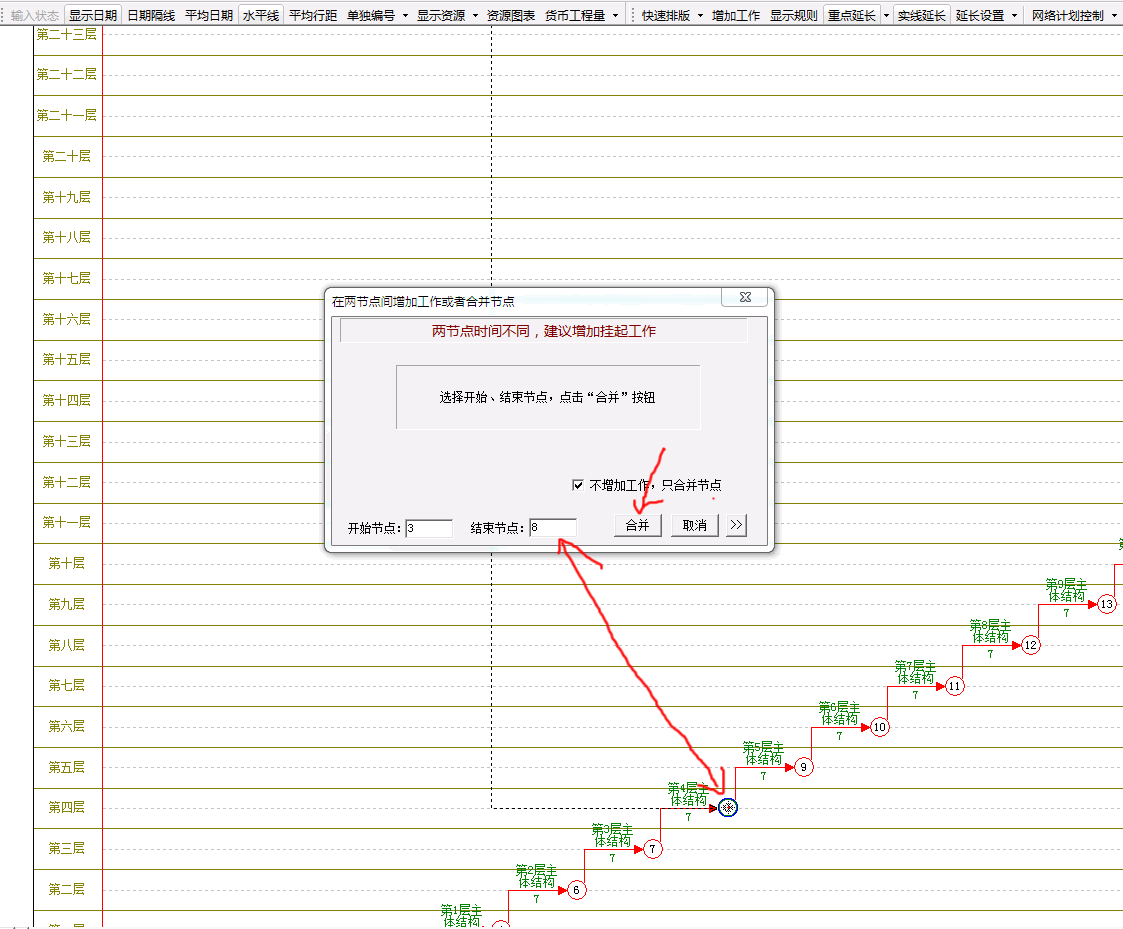 |
| 08、下面是效果图。(如果是在同一屏,不需要这么麻烦,直接拖动画图即可) |
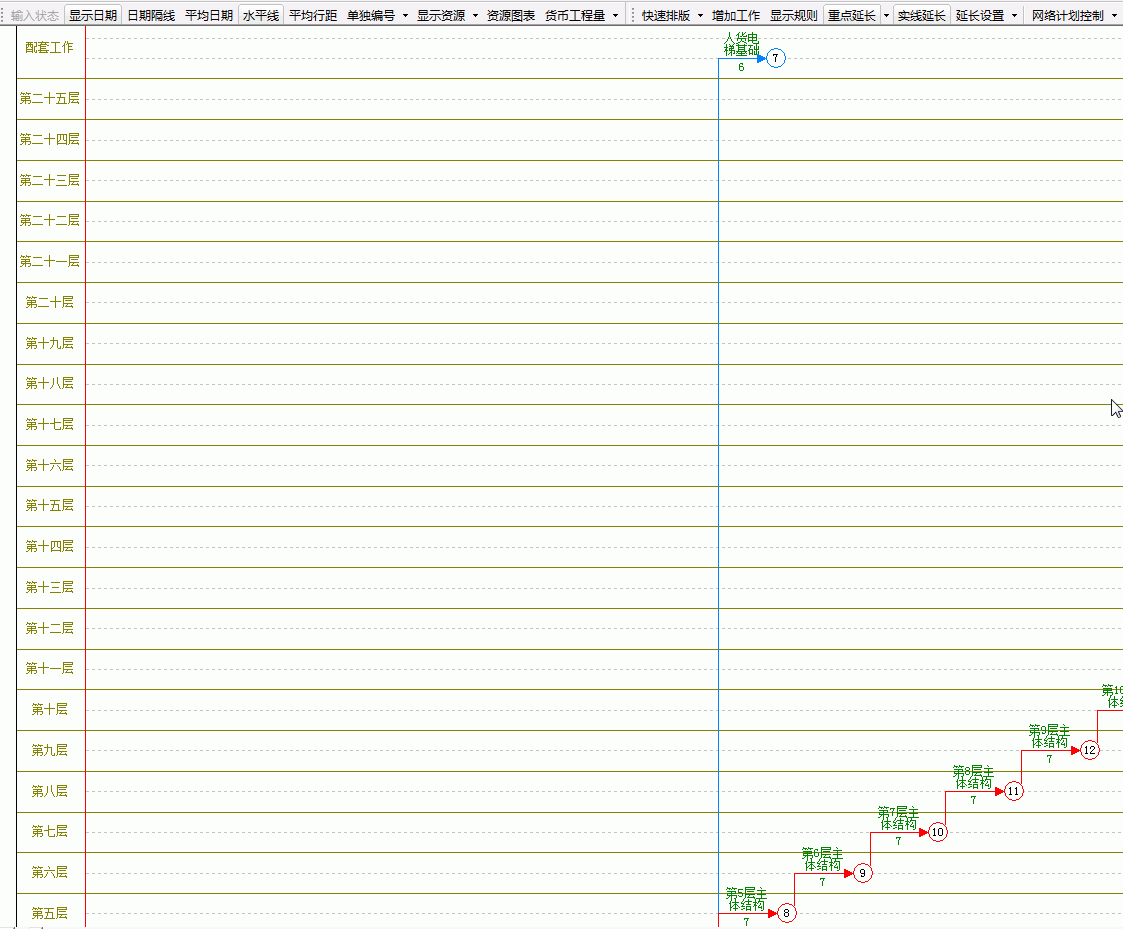 |
| 09、如果不是FS(0)的逻辑关系,比如:第4层主体结构完成后3天,再进行施工电梯的搭接。可以使用下面方法操作:在节点“8”上双击鼠标左键,弹出“增加或者合并节点”窗口 |
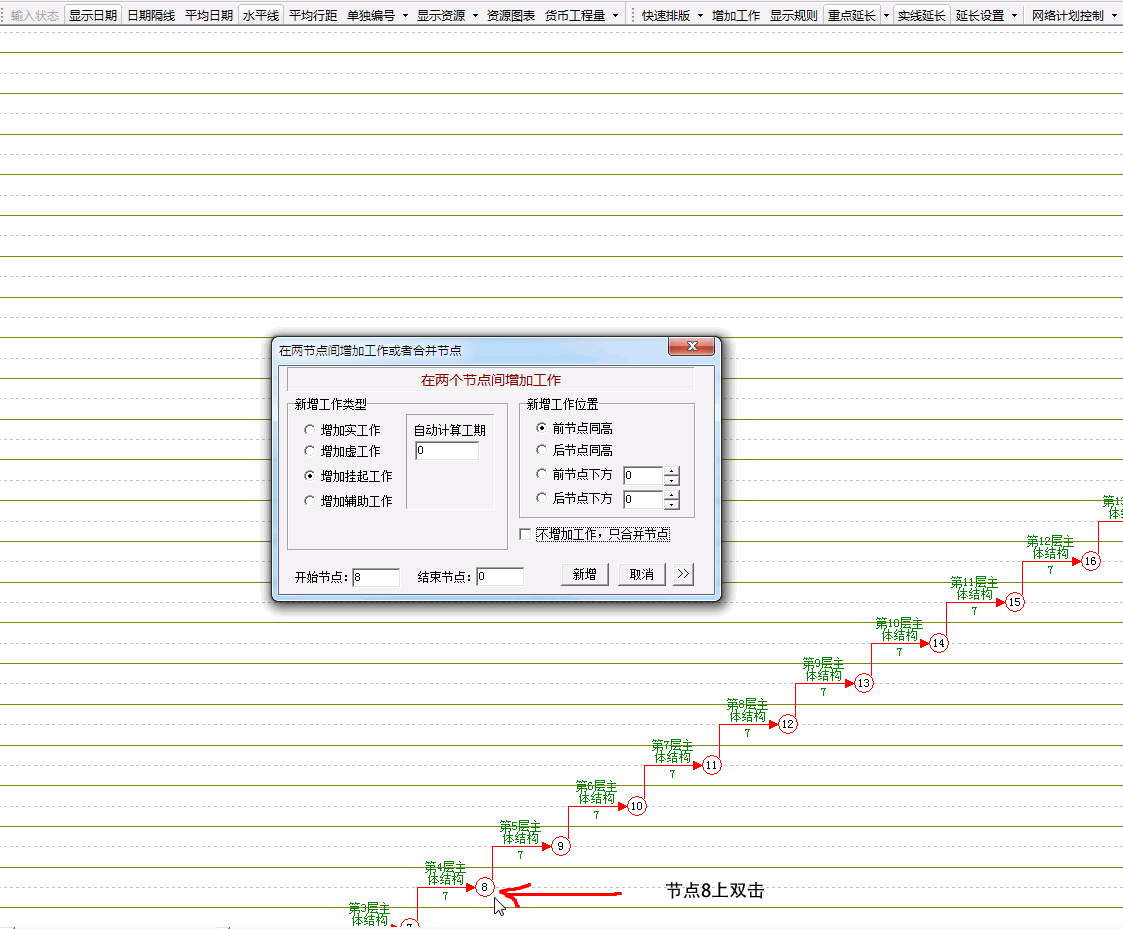 |
| 10、在节点“3”上单击鼠标左键,然后选择“增加挂起工作”,工期设置为3,选择“后节点同高”,然后“新增”。(后节点同高:是设置新增加挂起工作位置) |
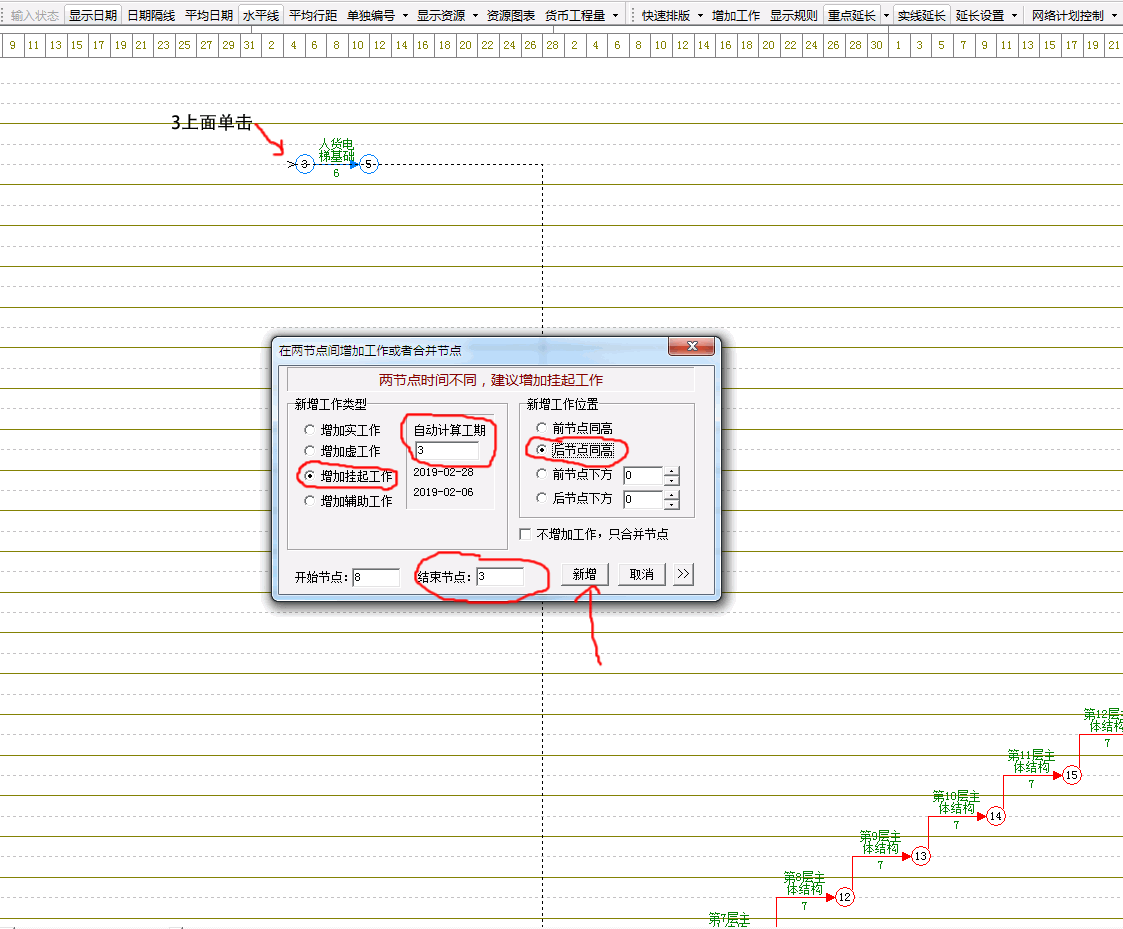 |
| 11、下面是效果图。如果只是设置前后关系,没有延时,选择添加虚工作即可。如果使用组件方式来完成搭接,继续看下一步。 |
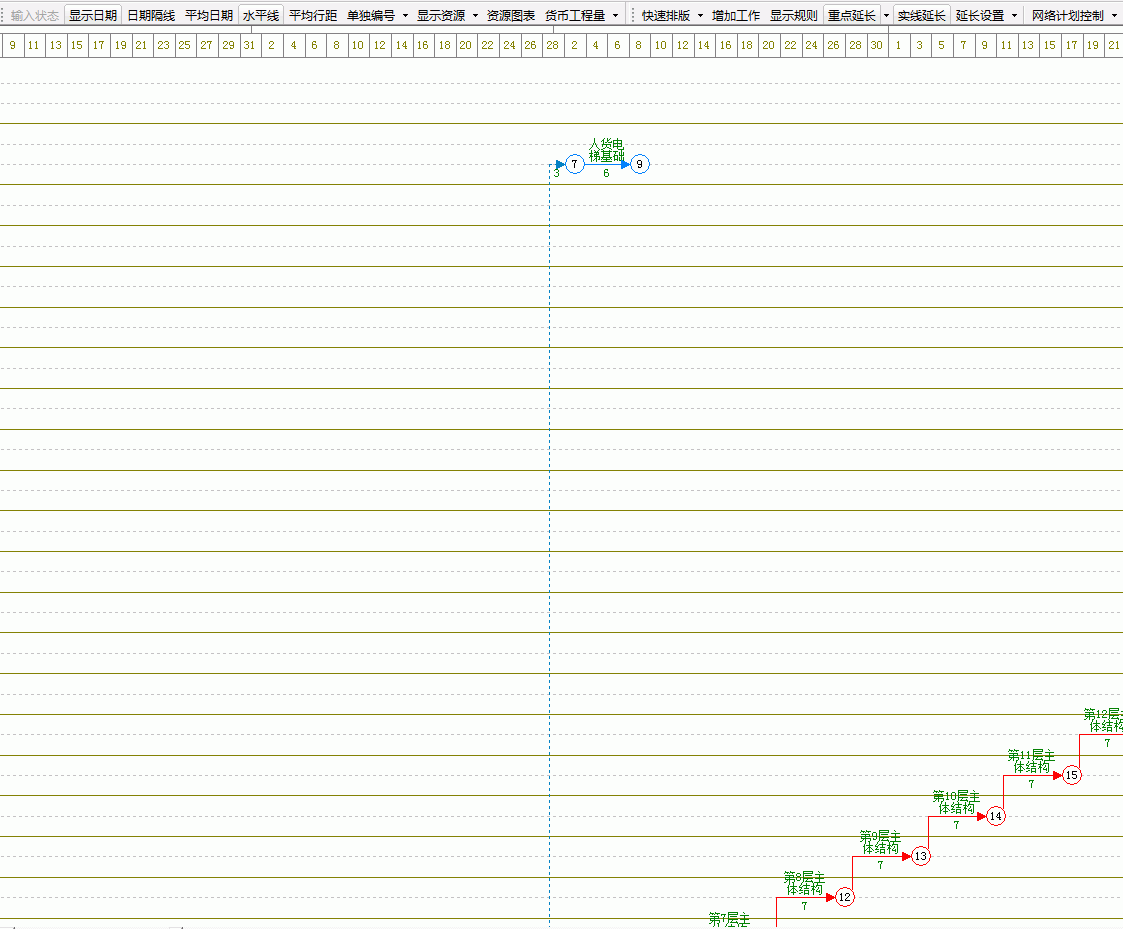 |
| 12、由于两工序不在同一屏,先对工作进行分解。下面看分解成组件的方法:按下Ctr+Alt,同时鼠标移动到“第4层主体结构”箭线上。然后双击鼠标左键。 |
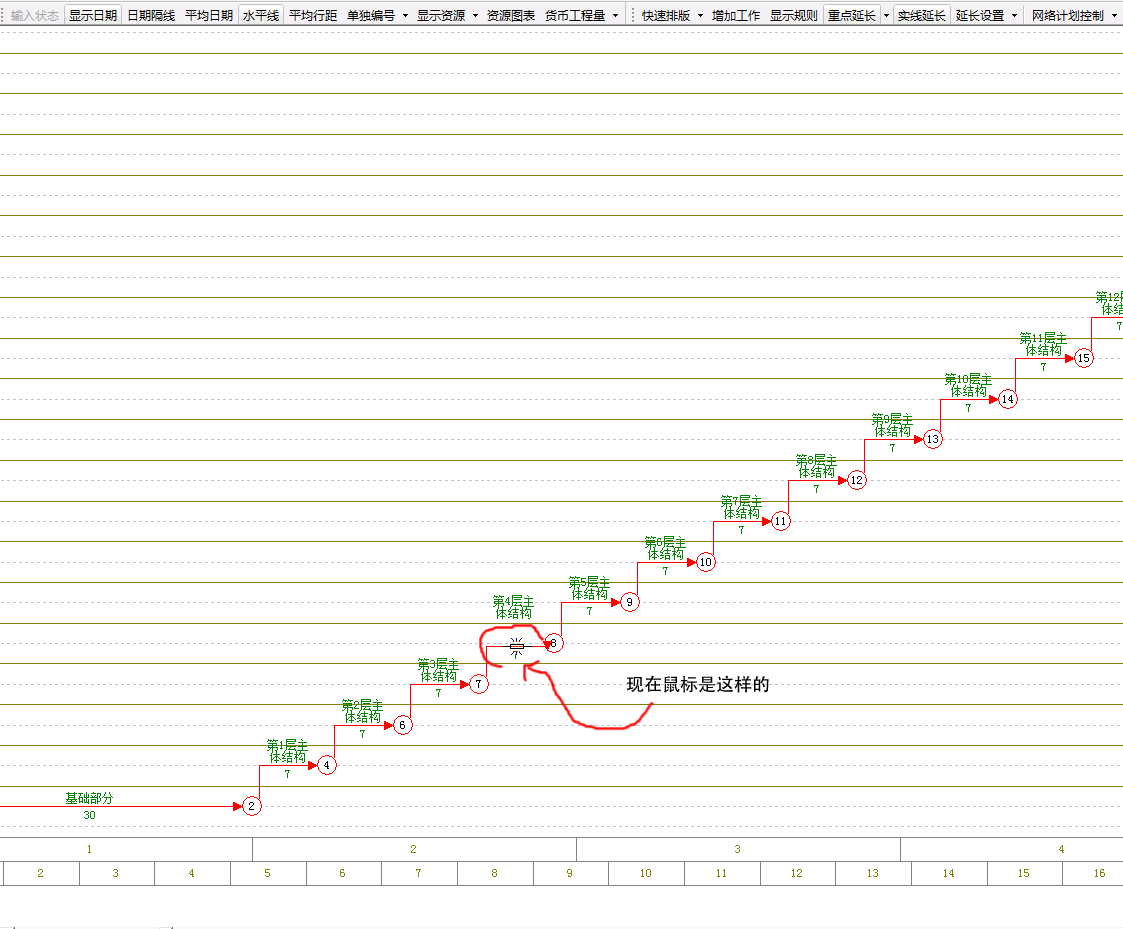 |
| 13、弹出分解组件窗口。 |
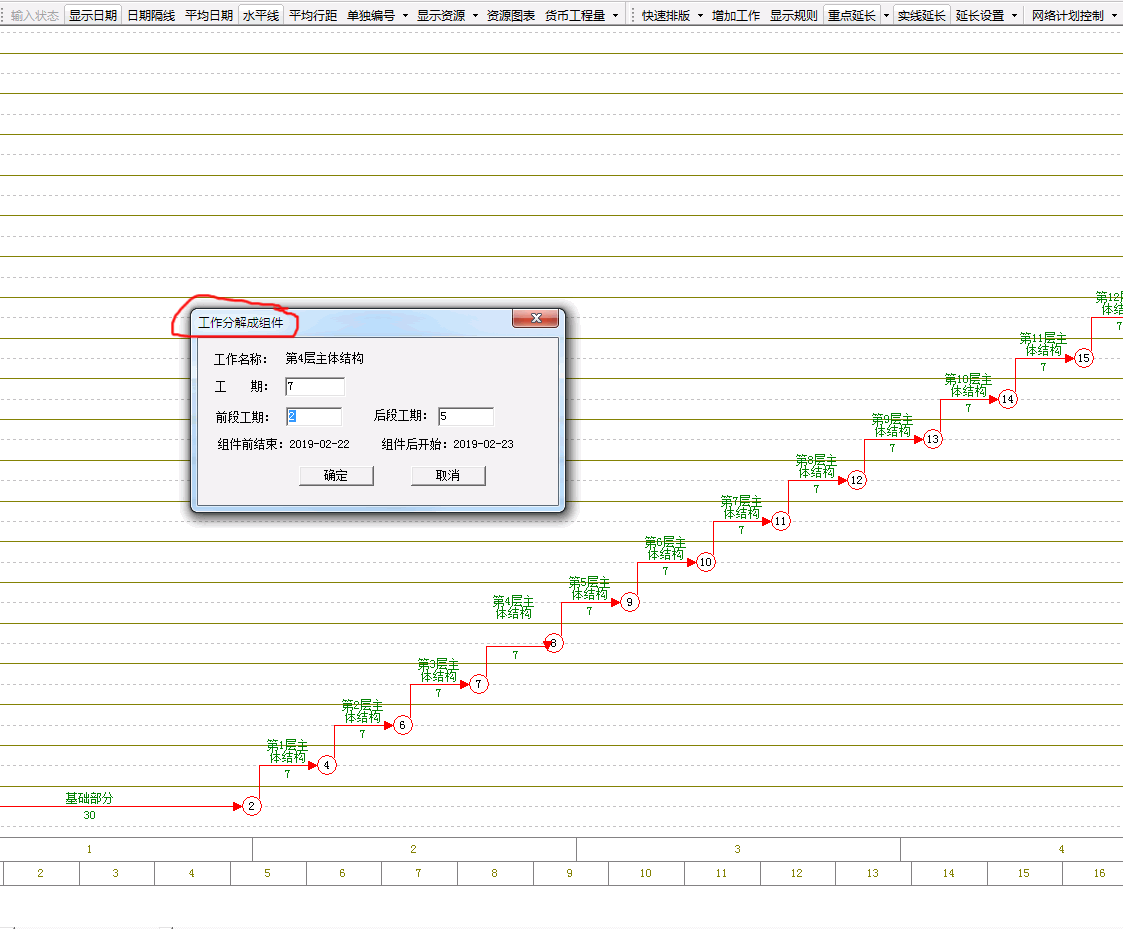 |
| 14、前段设置为3,然后单击确定。 |
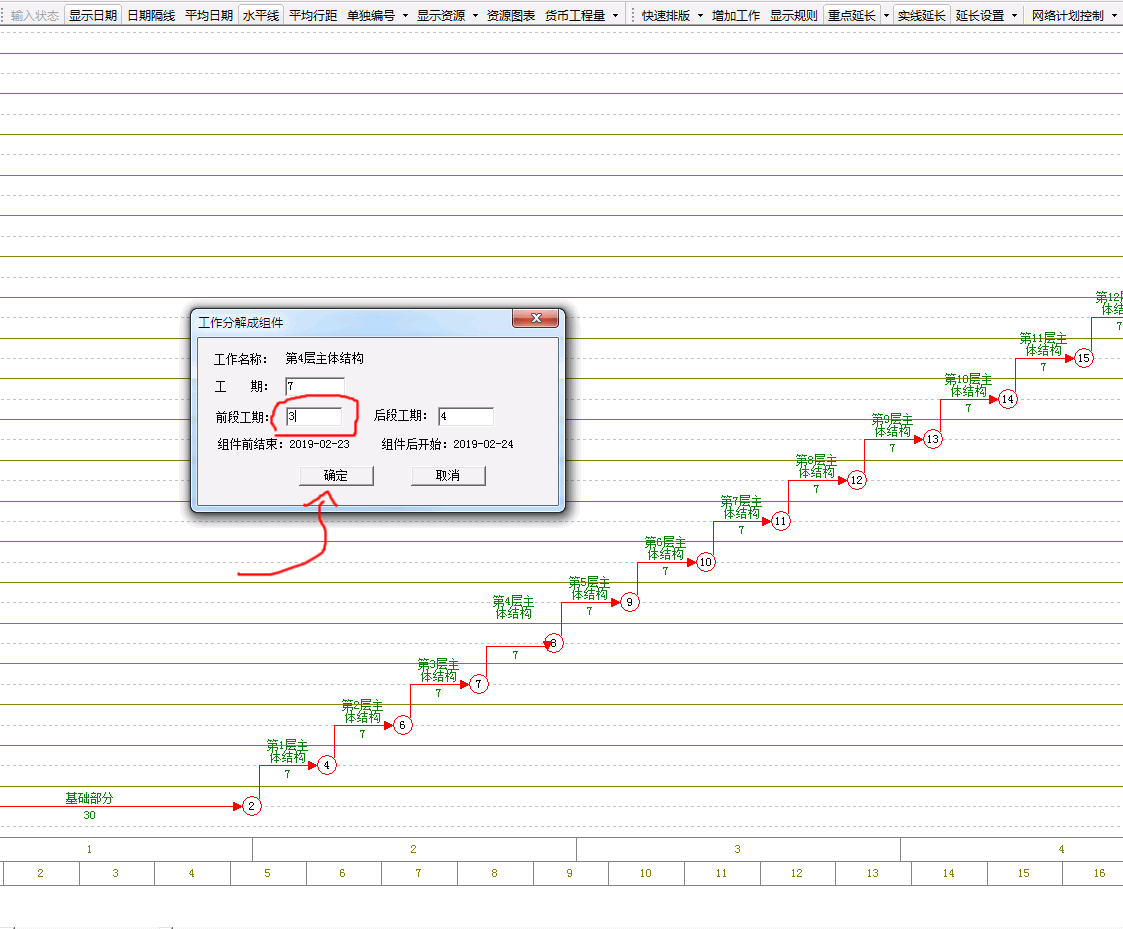 |
| 15、然后可以使用上面的方法,直接合并或者添加虚工作、挂起工作。 |
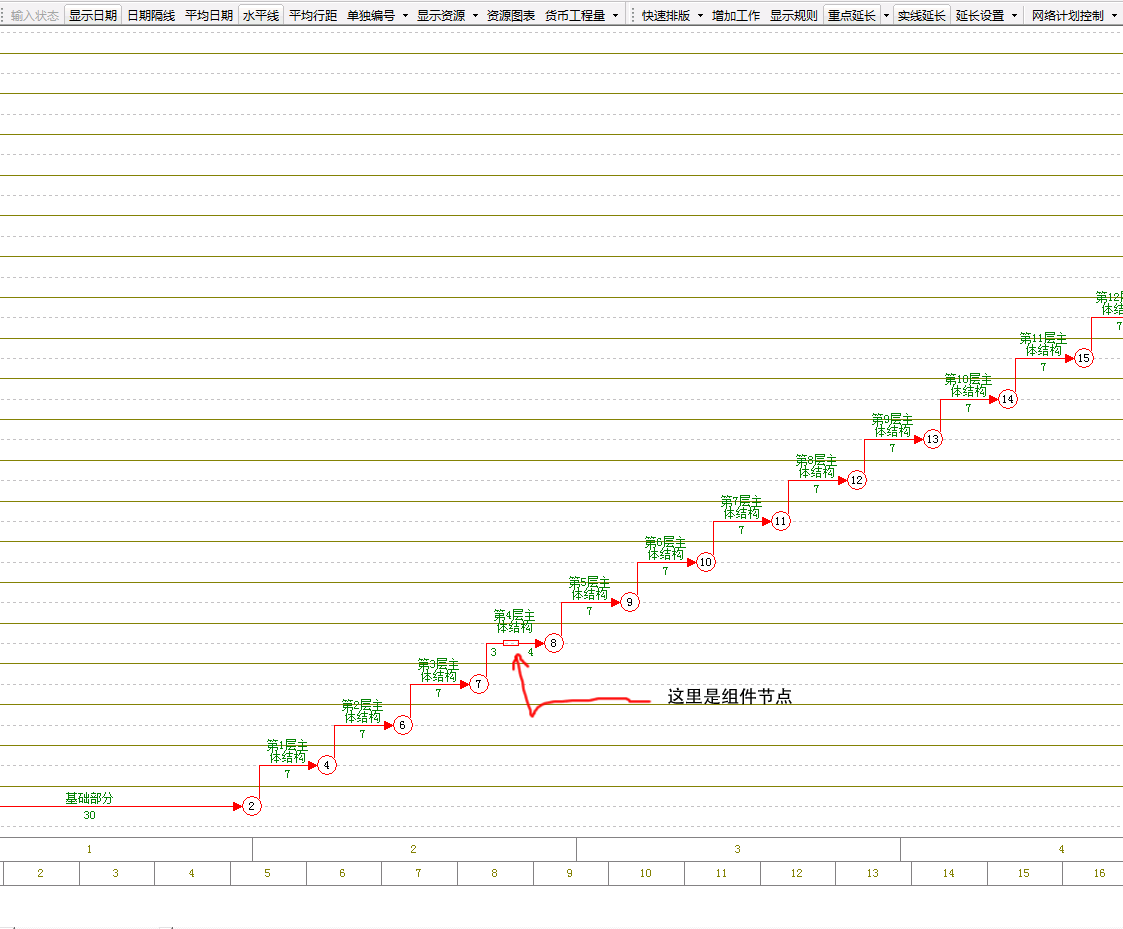 |