在网络图中显示工作对比参数
| 在网络图中,可以显示当前计划与原计划的对比,以及当前计划与某一时间点保存计划的日期对比。这样可以更清楚的知道哪些工作滞后了,从而分析项目实际运行工期延长或减少的原因。 |
| 1、如下图所示,默认情况下,工作箭线上面显示工作名称,下面显示对应工作的工期。下面的步骤,我们演示如何在网络图中显示计划与实际的日期对比。 |
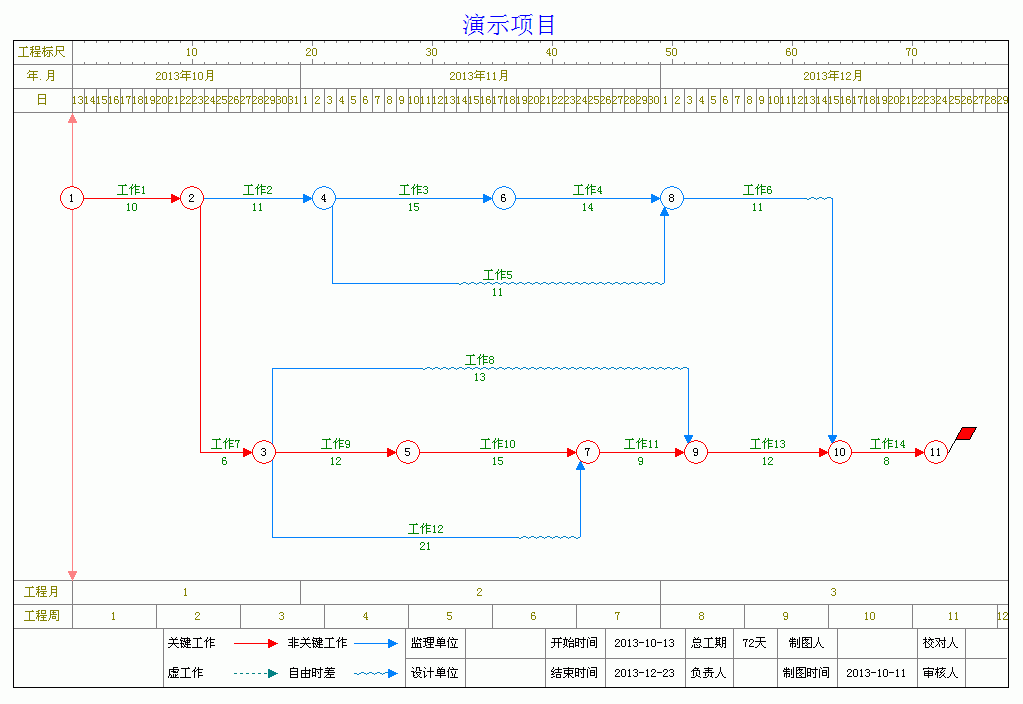 |
| 2、将鼠标移动到任何一个工作的名称的文字上,单击鼠标右键,在弹出菜单中选择“日期参数样式”。(下面的显示日期参数菜单,只显示当前工作的参数) |
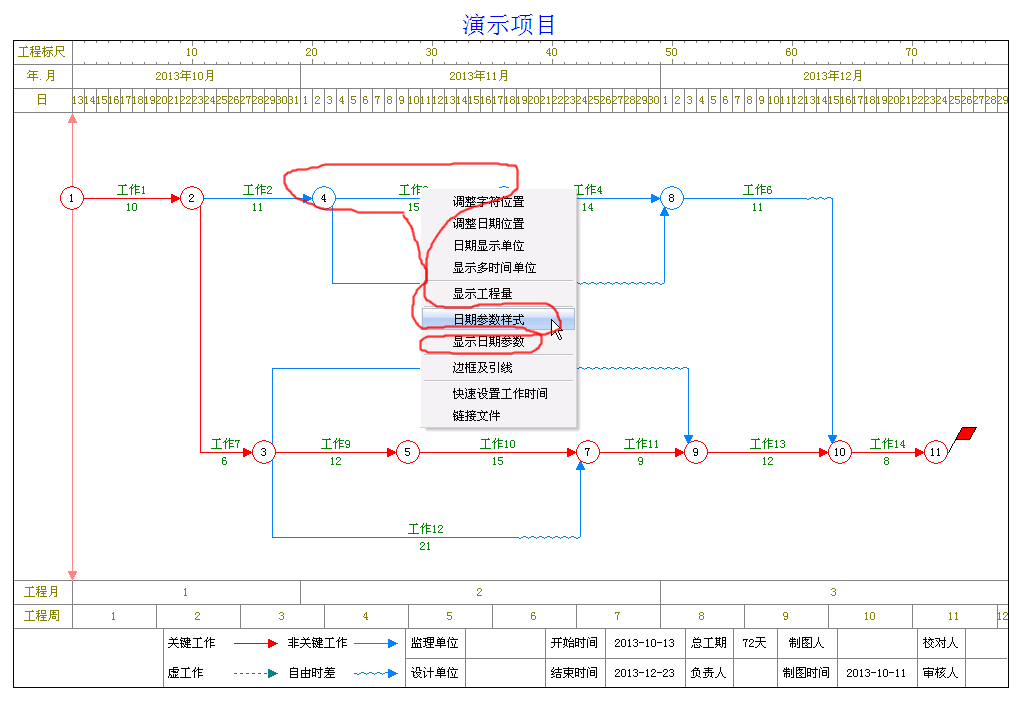 |
| 3、此时,弹出设置工作参数窗口。 |
 |
| 4、勾选“显示参数”,选择“对所有工作操作”,选择“样式3”,然后确定。(样式3显示的参数为对比参数) |
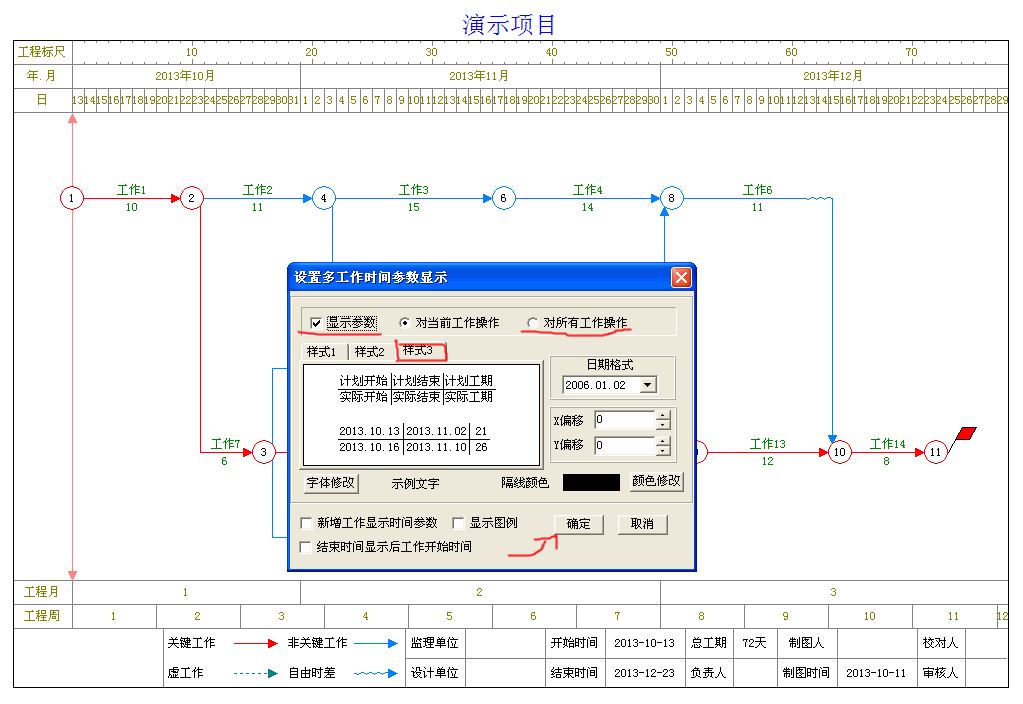 |
| 5、 如下图所示,每个工作的下面都显示对应的时间参数。(上面三个是:计划开始、计划结束、计划工期;下面三个是:实际开始、实际结束、实际工期;如果实际工期小于计划工期,显示为绿色;如果实际工期大于计划工期,显示为红色;工期相同显示为黑色) |
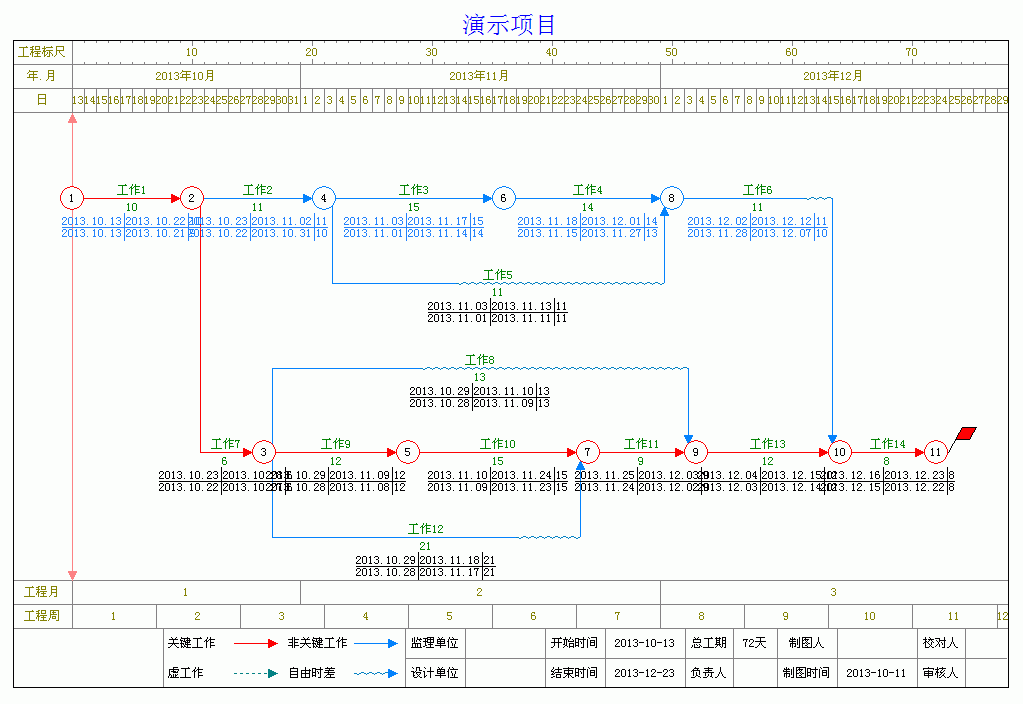 |
| 6、因为参数比较多,会出现交叉的情况。可以将鼠标移动到交叉的参数上,按下鼠标左键,拖动一下位置。 |
 |
| 7、下图为调整过参数位置的网络图。 |
 |
| 8、 下面我们看一下对比的两个日期是在哪里显示的。将鼠标移动到“工作3”的箭线上,单击鼠标右键,在弹出菜单中选择“工作属性”。 |
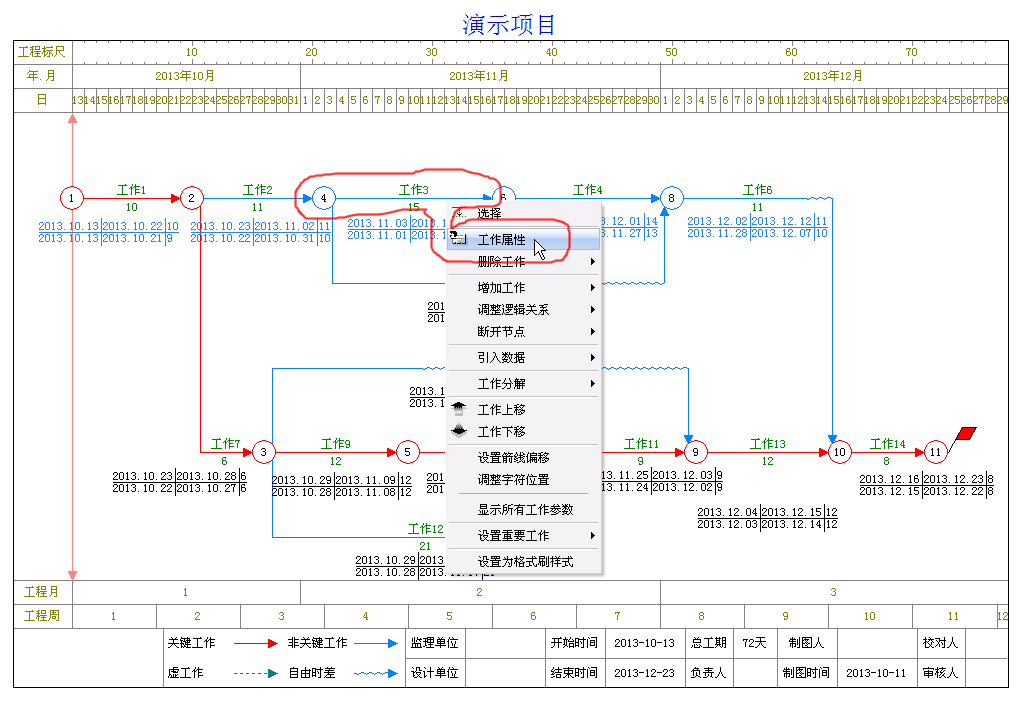 |
| 9、此时,弹出“工作3”的属性窗口。工作箭线有参数中,上面两个日期为计划时间;下面两个日期为对比时间。 |
 |
| 10、
上图中的“计划”,就是网络图中箭线显示的日期。除整个网络图的第一个工作外,其他都是软件根据工作间逻辑关系和工作工期计算出来的。 上图中的“对比”,可以任意设置。(这个任意是指不受逻辑关系限制,可以直接输入日期) 默认情况下,我们把“计划”作为最早的计划时间;把“对比”当作实际完成时间。(这个是相对的,可以使用第15步的方法设置如何显示)
现在介绍一下让所有“对比”等于“计划”日期的功能,这个相当于在完成计划编制之后的初始化。以后每完成一个工作,就可以直接设置对比值了,不设置的就默认对比值与计划值相同。 菜单“网络计划控制”下拉菜单中“进度对比-》对比日期等于计划”。 |
 |
| 11、下图中,所有计划与实际日期完全相同,所有对比参数,都显示为黑色。 |
 |
| 12、下面,我们通过工作属性窗口设置“工作3”的对比日期。 |
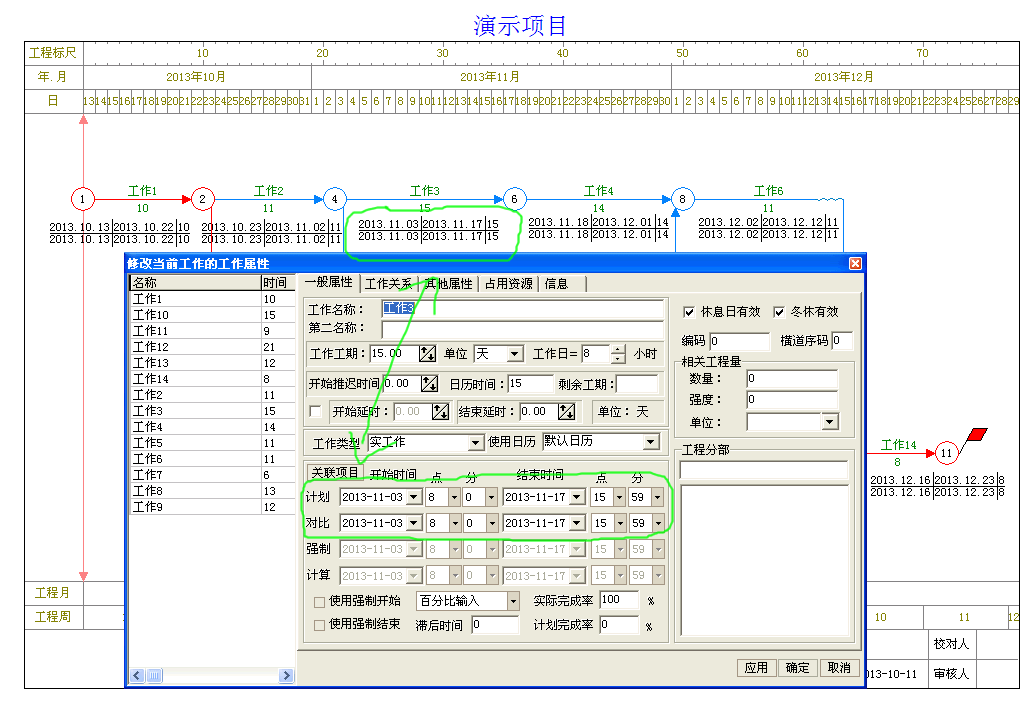 |
| 13、将工作3的对比结束时间,设置为11.20,然后确定。 |
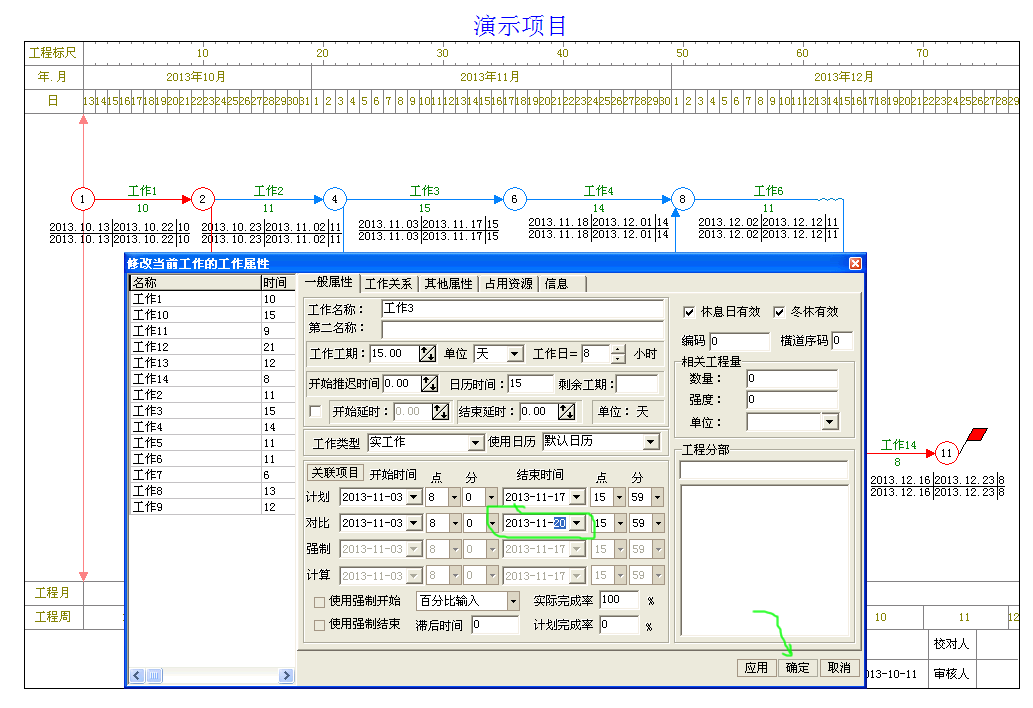 |
| 14、现在实际时间比计划时间长,显示为红色。 |
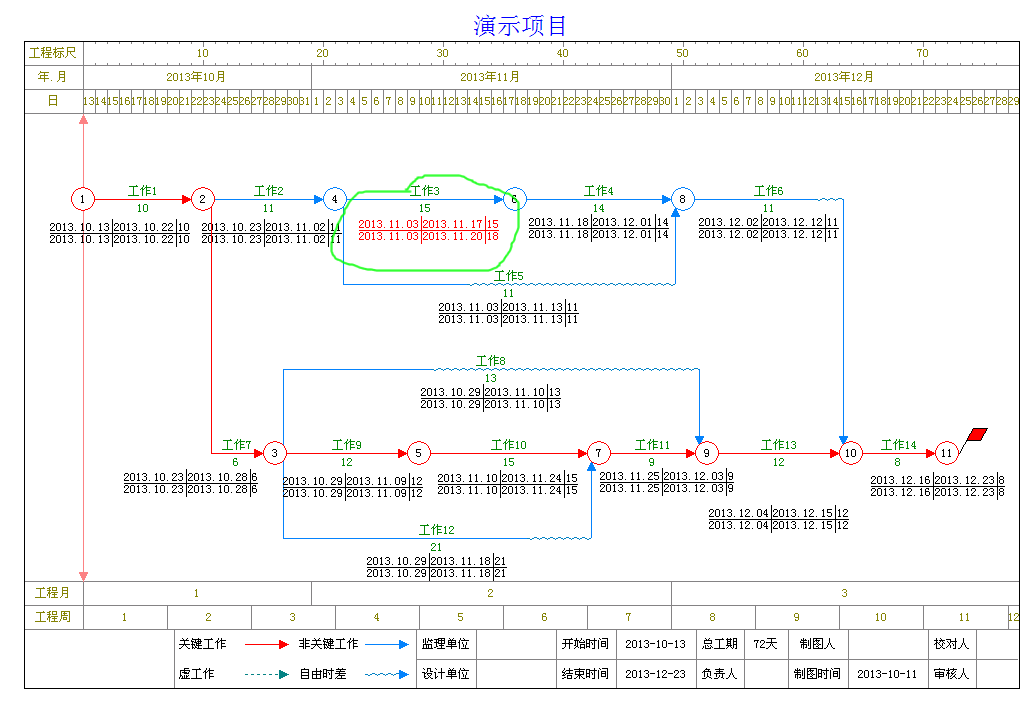 |
| 15、
对比的数据,除上上面演示的,将网络图中显示的计划设置为原计划,“对比”项中显示的日期设置为实际外,还有另外的显示方式。 “网络计划控制”下拉菜单中,选择“进度对比-》对比项选择”。 |
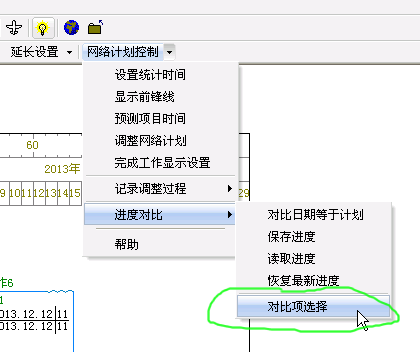 |
| 16、此时,弹出设置对比项窗口。 |
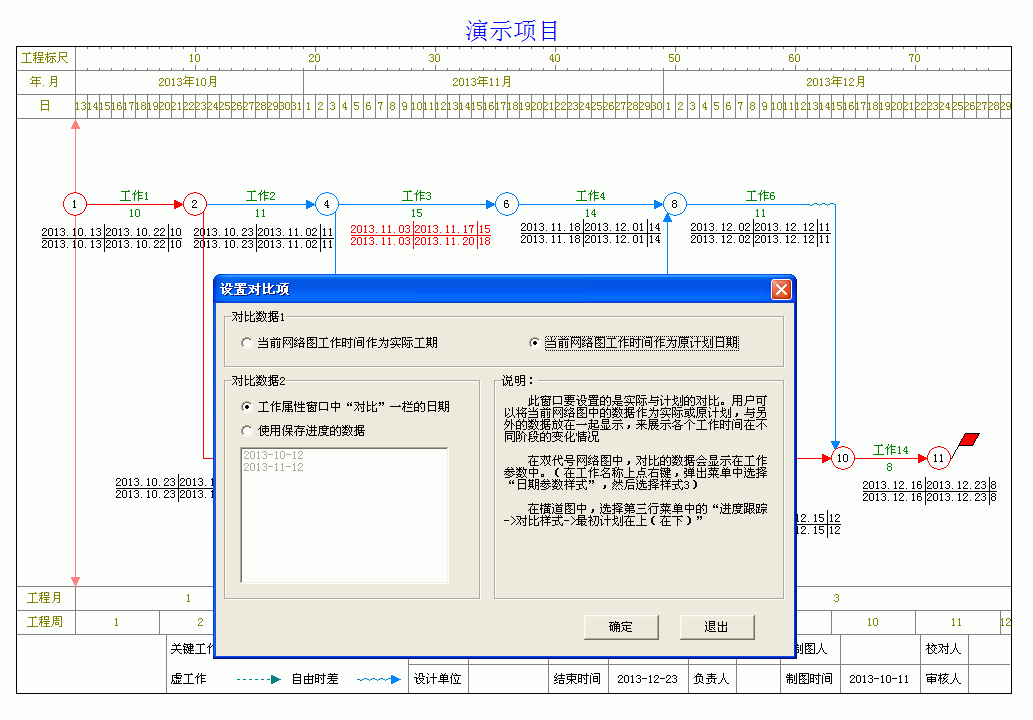 |
| 17、选择“当前网络图工作时间作为实际工期”,然后确定。 |
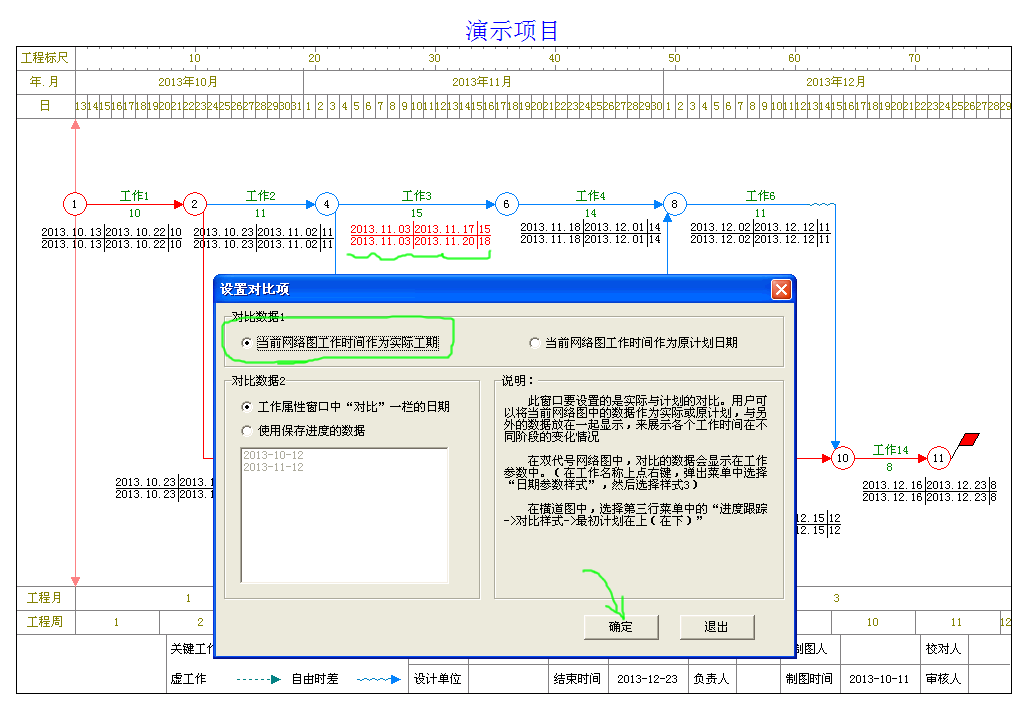 |
| 18、 如下图所示,现在工作3的参数中,上面显示的是“对比”的日期,下面显示的“计划的日期”。(下图可以与第17步的图对照看) |
 |
| 19、 另外,还可以将当前日期与某一时间保存的日期比较。如下图,选择“使用保存进度的数据”,选择“2013-10-12”,然后确定。(如果保存进度数据,看这里进度保存与恢复的几个功能 ) |
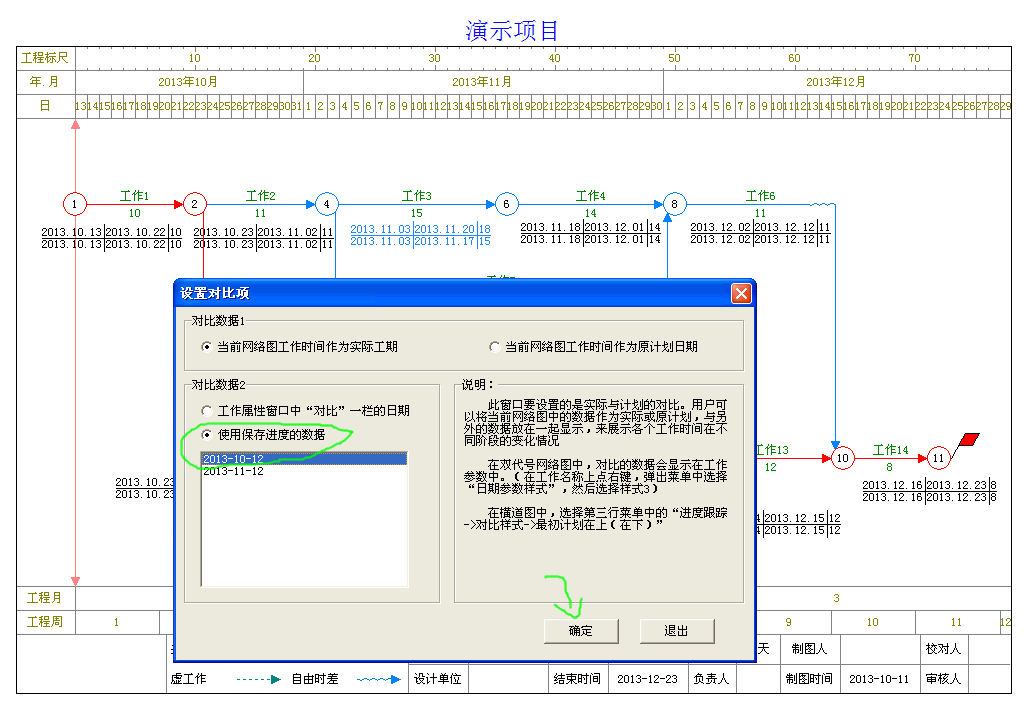 |
| 20、下图为比较结果。 |
 |